If you have an iPhone, especially the 4S, you probably use it to take a lot of photos and videos. The camera is pretty nice and it way more convenient to pull out a phone rather than trying to go get a giant SLR camera from across the house while your baby daughter is saying her first word! Well, at least it is for me.
And if you’ve read anything online, you probably heard about the Wired writer Mat Honan, who got crazy hacked and had his iPhone, iPad and MacBook Pro completely wiped by hackers and lost all of his precious photos and videos of his daughter because he didn’t make a backup.
I quickly realized after reading that article that if someone were to wipe my iPhone, iPad and MacBook Pro, I would lose a whole lot of very important data. I do backups regularly using Time Machine and I have iCloud Backup enabled on my iPhone and iPad, but because my data is fragmented all over the place, I would still lose a lot of stuff.
This got me to go through all my photos and videos and settings on my devices and make sure all the current stuff was backed up externally and any new videos and photos taken on my iPhone would be automatically backed up. In this article, I will walk you through what I have done to properly backup all my iPhone/iPad/MacBook data, including photos and videos.
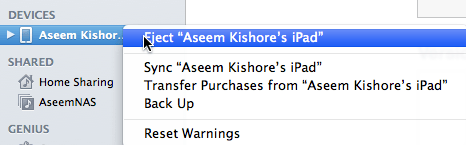
This will manually backup your device to iTunes. Note that if you have iCloud backup turned on, you can still locally backup your device using this method. I highly recommend doing a backup in iTunes also as I’ve tried to restore an iCloud backup before and it didn’t work. iCloud is nice, but it doesn’t seem to be terribly reliable at this point.
To turn on iCloud backup, go to Settings on your device, tap iCloud and tap Storage and Backup.
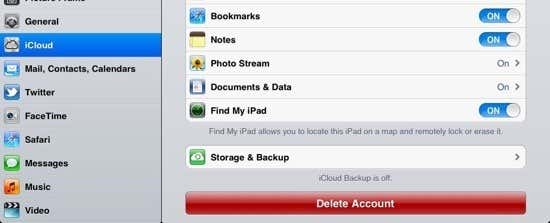
Turn it on and then either let the device backup on it’s own or you can manually perform a backup to iCloud if you don’t want to wait. Make sure your device is connected to a power source and WiFi before starting the backup.
The only thing about backing your devices up this way is that if you delete a single video, for example, and want to restore that, you have to do a complete restore of the device. Now it’s great if your device gets wiped completely, then you can restore the whole thing from backup and you’ll have all your photos and videos plus everything else.

iPhoto is free for Mac and is also a good way to organize all your photos and videos. It’s basically Picasa for Mac. On Windows, you can use Picasa. I like Picasa more because if you have a Google account, you can import all your photos and videos from your iPhone/iPad and then upload them to your Google+ Photos account. With iPhoto, there is no link to iCloud except for Photostream, which I will mention later. It would be really nice if Apple came out with their own cloud backup that allowed video uploads.
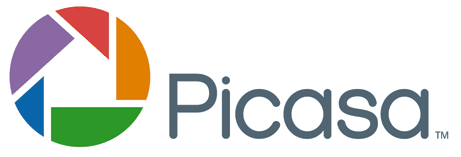
The nice thing about Picasa is that it will also let you upload your videos, including the ones shot on any of your Apple devices. You can also then easily share the photos and videos using Picasa Web Albums. If you’re using iPhoto, then I suggest your turn on Time Machine on your Mac and make sure it’s backed up to some external drive. You don’t want the photos/videos just on your computer either.
iPhoto will download all the pictures from the stream, but it will also automatically create a monthly backup of all your Photostream pictures. So even if you delete all the photos off your device, as long as you open iPhoto a few times a month, it will save all the photos that were ever in the Photostream.
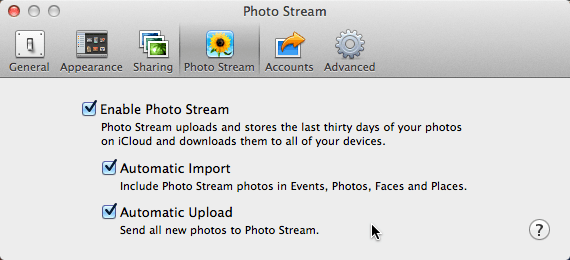
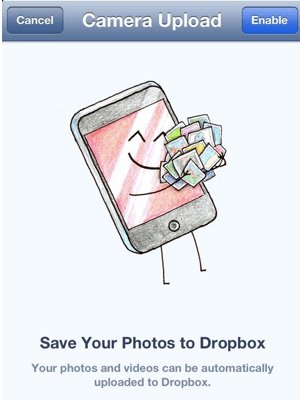
On Dropbox, just tap on Camera Upload and enable it. It will then start uploading everything to the Camera Uploads folder in your Dropbox account. In Google+, tap the settings icon at the bottom and then tap on Instant Upload.
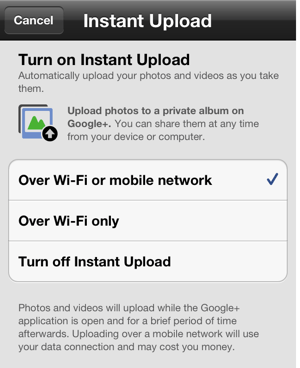
There are a few downside to these apps. One of the major ones is that the apps will automatically upload your photos and videos, but the app has to constantly be running in the background. On top of that, after 10 minutes of running in the background, you have to open the app again in order for it to continue uploading. This is because of the way iOS restricts apps on the iPhone/iPad.
It is definitely inconvenient, but it’s proved very useful for me on many times. I have taken videos and that same day they have been deleted by my iPhone-loving 2-year old daughter! So whenever take a video, I open Dropbox and let it finish uploading. I have to keep an eye on the phone and start the app again a couple of times, but it’s really not a big deal since I am looking at my phone 100 times a day anyway.
What method do you use to backup your iPhone/iPad photos and videos? Let us know in the comments. Enjoy!
And if you’ve read anything online, you probably heard about the Wired writer Mat Honan, who got crazy hacked and had his iPhone, iPad and MacBook Pro completely wiped by hackers and lost all of his precious photos and videos of his daughter because he didn’t make a backup.
I quickly realized after reading that article that if someone were to wipe my iPhone, iPad and MacBook Pro, I would lose a whole lot of very important data. I do backups regularly using Time Machine and I have iCloud Backup enabled on my iPhone and iPad, but because my data is fragmented all over the place, I would still lose a lot of stuff.
This got me to go through all my photos and videos and settings on my devices and make sure all the current stuff was backed up externally and any new videos and photos taken on my iPhone would be automatically backed up. In this article, I will walk you through what I have done to properly backup all my iPhone/iPad/MacBook data, including photos and videos.
Method 1 – iTunes/iCloud
The easiest way to backup everything is to use iCloud or iTunes. Open iTunes, connect your device and then right-click on it and choose Backup: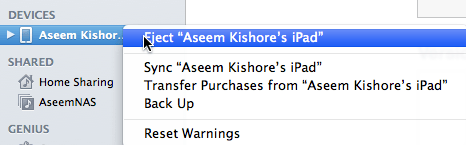
This will manually backup your device to iTunes. Note that if you have iCloud backup turned on, you can still locally backup your device using this method. I highly recommend doing a backup in iTunes also as I’ve tried to restore an iCloud backup before and it didn’t work. iCloud is nice, but it doesn’t seem to be terribly reliable at this point.
To turn on iCloud backup, go to Settings on your device, tap iCloud and tap Storage and Backup.
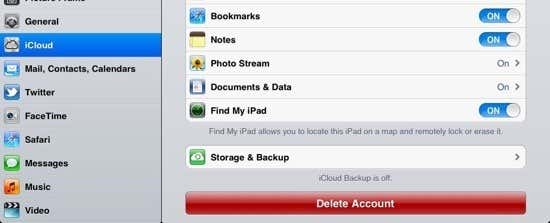
Turn it on and then either let the device backup on it’s own or you can manually perform a backup to iCloud if you don’t want to wait. Make sure your device is connected to a power source and WiFi before starting the backup.
The only thing about backing your devices up this way is that if you delete a single video, for example, and want to restore that, you have to do a complete restore of the device. Now it’s great if your device gets wiped completely, then you can restore the whole thing from backup and you’ll have all your photos and videos plus everything else.
Method 2 – iPhoto/Picasa
If you’re on a Mac, another good option is iPhoto. You can set it up so that whenever you connect your device to your Mac, it will automatically import all of the photos and videos. After the import, you can choose whether to keep them on the device or delete them.
iPhoto is free for Mac and is also a good way to organize all your photos and videos. It’s basically Picasa for Mac. On Windows, you can use Picasa. I like Picasa more because if you have a Google account, you can import all your photos and videos from your iPhone/iPad and then upload them to your Google+ Photos account. With iPhoto, there is no link to iCloud except for Photostream, which I will mention later. It would be really nice if Apple came out with their own cloud backup that allowed video uploads.
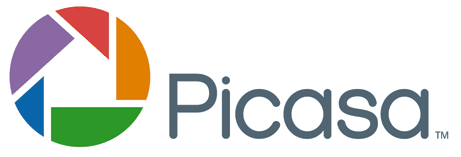
The nice thing about Picasa is that it will also let you upload your videos, including the ones shot on any of your Apple devices. You can also then easily share the photos and videos using Picasa Web Albums. If you’re using iPhoto, then I suggest your turn on Time Machine on your Mac and make sure it’s backed up to some external drive. You don’t want the photos/videos just on your computer either.
Method 3 – Photostream
The only cloud option available from Apple is the Photostream, which will automatically upload and store the last 1,000 photos you have taken. Even though it gets rid of the photos after 30 days or after 1,000 photos, it’s still better than nothing. Also, if you have a Mac, then you can use iPhoto and enable the Photostream inside iPhoto.iPhoto will download all the pictures from the stream, but it will also automatically create a monthly backup of all your Photostream pictures. So even if you delete all the photos off your device, as long as you open iPhoto a few times a month, it will save all the photos that were ever in the Photostream.
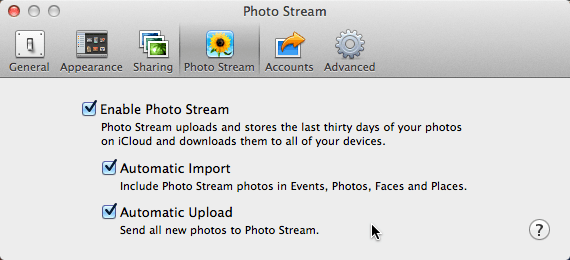
Method 4 – Dropbox/Google+
The last method and the one I use the most is to backup to Dropbox and/or Google+. You can download the Dropbox and Google+ iPhone and iPad apps and have your photos and vides automatically uploaded to either cloud service. It’s a great way to instantly backup any photos and videos you take on your device. Both apps will also upload any currently stored photos and videos too.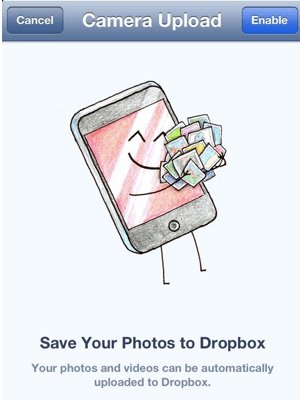
On Dropbox, just tap on Camera Upload and enable it. It will then start uploading everything to the Camera Uploads folder in your Dropbox account. In Google+, tap the settings icon at the bottom and then tap on Instant Upload.
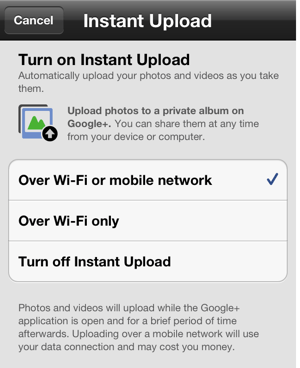
There are a few downside to these apps. One of the major ones is that the apps will automatically upload your photos and videos, but the app has to constantly be running in the background. On top of that, after 10 minutes of running in the background, you have to open the app again in order for it to continue uploading. This is because of the way iOS restricts apps on the iPhone/iPad.
It is definitely inconvenient, but it’s proved very useful for me on many times. I have taken videos and that same day they have been deleted by my iPhone-loving 2-year old daughter! So whenever take a video, I open Dropbox and let it finish uploading. I have to keep an eye on the phone and start the app again a couple of times, but it’s really not a big deal since I am looking at my phone 100 times a day anyway.
What method do you use to backup your iPhone/iPad photos and videos? Let us know in the comments. Enjoy!



























No comments:
Post a Comment