I love using Google Chrome for browsing the Internet and one of the main reasons has always been because it’s super fast! I never liked the bloat of Firefox with all the add-ons and Internet Explorer is just plain slow.
So when I started using Chrome I was delighted with the simple clean interface and the browsing speed. However, a few weeks ago I had installed Chrome on a moderately old PC that I had lying around and found that everything on the computer was had slowed down after the install.
After doing a little poking around, I decided to take a look at the task manager and see what processes were running for Chrome. Here’s what I found:
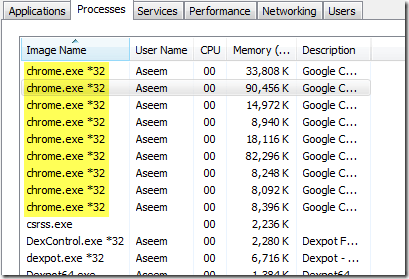
Holy cow! That’s a whopping 9 Google Chrome processes! That’s a lot of processes plus a lot of memory usage. What are all those Chrome processes? I was confused because I opened one instance of Chrome and had two tabs open. That’s it! So why 9 processes?
You can find out what is behind each of those processes in Chrome by right-clicking on the title bar (not on a tab) and selecting Task manager.
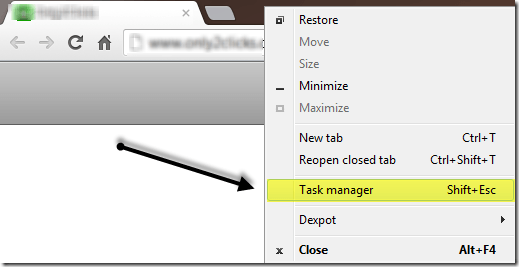
Here you will see each process (called a Task) running in Google Chrome. I was quickly surprised by what I saw.
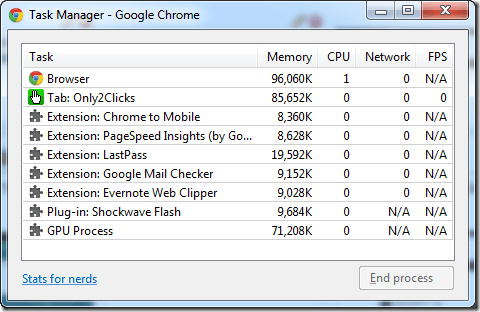
The browser and the tab were two processes and then there was a process for each extension and plug-in that I had enabled and for each tab! Eeeks! From what I read online from Google, they separate everything out into different processes because it makes the browser more stable. For example, if the Flash plugin crashes, it won’t take down all your tabs or the entire browser.
Using Google Chrome for so long, I realized that this is very true. There were many times when one tab dies and I can just close the tab and keep using my other tabs normally or Shockwave would just hang and I killed that one tab and everything else worked fine.
So my next thought was if having all the separate processes used additional memory as opposed to how it was earlier. From what I have gathered online, it seems that even if there were fewer processes, the plugins and extensions would still use up memory, maybe just slightly less. There is a slight overhead to creating a new process, but it’s minor.
Either way, I realized that I wasn’t using most of those extensions, so I disabled them and restarted Chrome. I felt much better with this view:
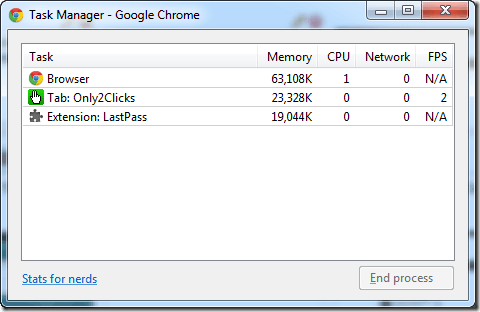
So if you feel you have too many Google Chrome processes, don’t worry too much. It’s just the way the browser is programmed to work. In the end, it’s really not using up that many more resources. It’s also a good way to see exactly which extensions or plugins use up the most CPU and memory. If you don’t need a resource-hogging extension, disable it and you’ll have a better browsing experience. Enjoy!
So when I started using Chrome I was delighted with the simple clean interface and the browsing speed. However, a few weeks ago I had installed Chrome on a moderately old PC that I had lying around and found that everything on the computer was had slowed down after the install.
After doing a little poking around, I decided to take a look at the task manager and see what processes were running for Chrome. Here’s what I found:
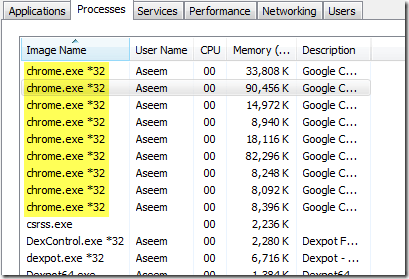
Holy cow! That’s a whopping 9 Google Chrome processes! That’s a lot of processes plus a lot of memory usage. What are all those Chrome processes? I was confused because I opened one instance of Chrome and had two tabs open. That’s it! So why 9 processes?
You can find out what is behind each of those processes in Chrome by right-clicking on the title bar (not on a tab) and selecting Task manager.
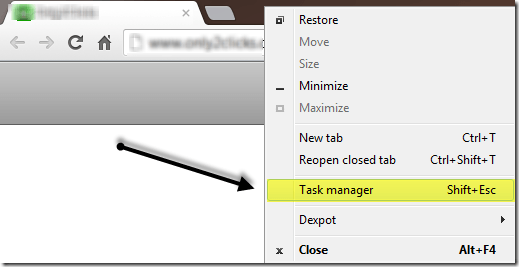
Here you will see each process (called a Task) running in Google Chrome. I was quickly surprised by what I saw.
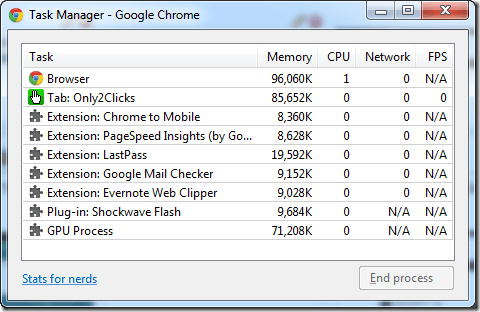
The browser and the tab were two processes and then there was a process for each extension and plug-in that I had enabled and for each tab! Eeeks! From what I read online from Google, they separate everything out into different processes because it makes the browser more stable. For example, if the Flash plugin crashes, it won’t take down all your tabs or the entire browser.
Using Google Chrome for so long, I realized that this is very true. There were many times when one tab dies and I can just close the tab and keep using my other tabs normally or Shockwave would just hang and I killed that one tab and everything else worked fine.
So my next thought was if having all the separate processes used additional memory as opposed to how it was earlier. From what I have gathered online, it seems that even if there were fewer processes, the plugins and extensions would still use up memory, maybe just slightly less. There is a slight overhead to creating a new process, but it’s minor.
Either way, I realized that I wasn’t using most of those extensions, so I disabled them and restarted Chrome. I felt much better with this view:
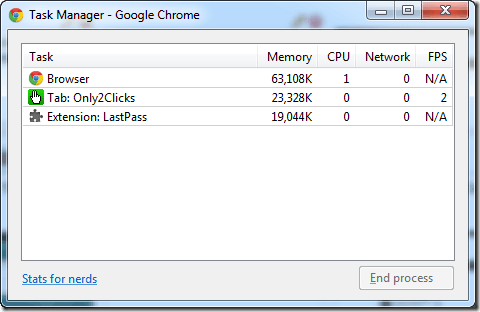
So if you feel you have too many Google Chrome processes, don’t worry too much. It’s just the way the browser is programmed to work. In the end, it’s really not using up that many more resources. It’s also a good way to see exactly which extensions or plugins use up the most CPU and memory. If you don’t need a resource-hogging extension, disable it and you’ll have a better browsing experience. Enjoy!



























No comments:
Post a Comment