I’m a big fan of Google Chrome and I prefer it to Firefox, IE and Safari. I’ve used all the other browsers for extended periods of time and I have found that Chrome is the right balance of speed, functionality, and user interface.
Chrome also has some cool features. One of those is the ability to view your open tabs on other devices. It’s called Google Send to Mobile and it works really well! You can basically take any tab on Chrome and send it over to your Android device, iPhone, or iPad and it’ll make a copy of the page so you can view it without an Internet connection if you like.
In this article, I’ll walk you through the steps to setup your computer and your device so that you can easily start sharing tabs.
To get started, you need to download the Chrome to Mobile plugin for the Chrome browser:
https://chrome.google.com/webstore/detail/idknbmbdnapjicclomlijcgfpikmndhd/related
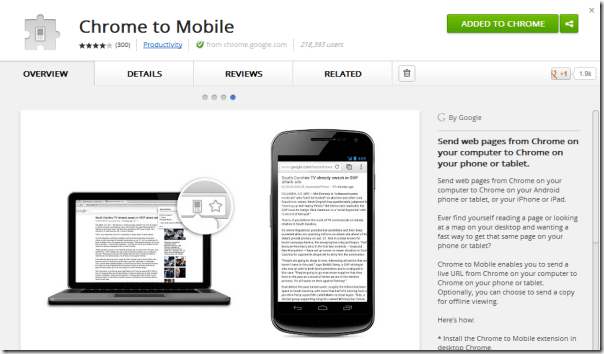
Once you have added it to Chrome, you’ll see a small phone icon to the left of the Favorites start button.
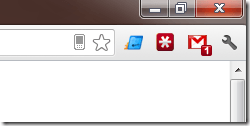
Click on the phone icon and you’ll see button called Connect your mobile device. Click on that to start setting up your different devices.
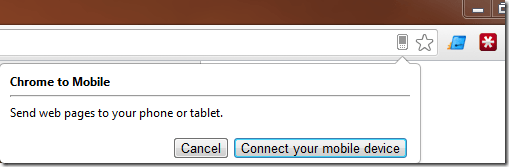
You’ll be asked to give permission to your Google account. Choose your Google email address and then click Continue. Then click Allow access to give the Chrome to Mobile app permission to access your account.
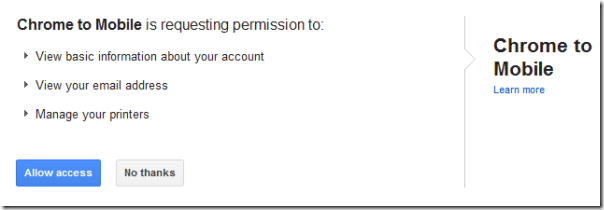
Now you will have to go to your mobile device and make sure you have installed Google Chrome and are signed into Chrome. You can do this by going to Settings and signing in with your Google account.
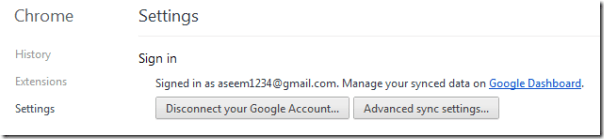
Once you have signed into Chrome on all of your devices, when you click on the phone button in the address bar, it will automatically list the devices that you can send the tab too.
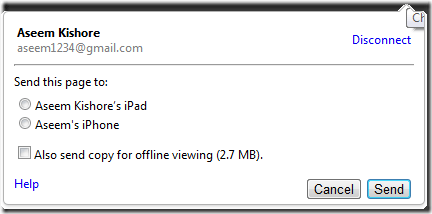
As you can see from above, I can send the tab to my iPad or iPhone. You also have the option to send a copy for offline viewing. When you click Send, you should see a notification on your device saying a new snapshot is available.
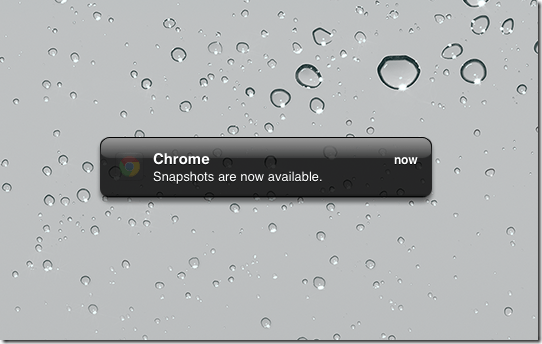
When you open Chrome, it will automatically open a new tab and will load up the webpage that you had opened on your other device. Pretty sweet! Enjoy.
Chrome also has some cool features. One of those is the ability to view your open tabs on other devices. It’s called Google Send to Mobile and it works really well! You can basically take any tab on Chrome and send it over to your Android device, iPhone, or iPad and it’ll make a copy of the page so you can view it without an Internet connection if you like.
In this article, I’ll walk you through the steps to setup your computer and your device so that you can easily start sharing tabs.
To get started, you need to download the Chrome to Mobile plugin for the Chrome browser:
https://chrome.google.com/webstore/detail/idknbmbdnapjicclomlijcgfpikmndhd/related
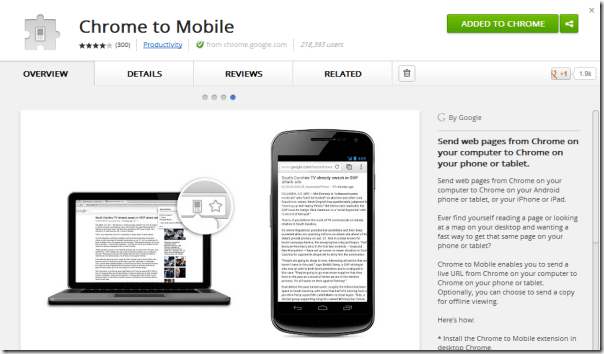
Once you have added it to Chrome, you’ll see a small phone icon to the left of the Favorites start button.
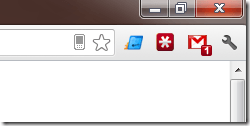
Click on the phone icon and you’ll see button called Connect your mobile device. Click on that to start setting up your different devices.
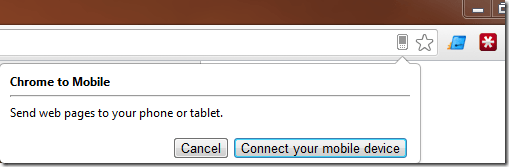
You’ll be asked to give permission to your Google account. Choose your Google email address and then click Continue. Then click Allow access to give the Chrome to Mobile app permission to access your account.
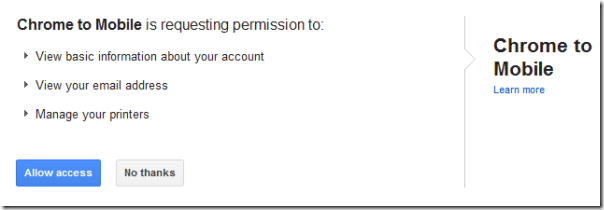
Now you will have to go to your mobile device and make sure you have installed Google Chrome and are signed into Chrome. You can do this by going to Settings and signing in with your Google account.
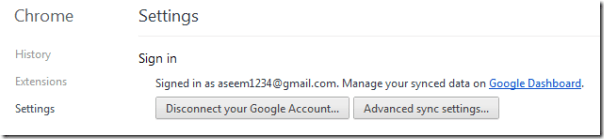
Once you have signed into Chrome on all of your devices, when you click on the phone button in the address bar, it will automatically list the devices that you can send the tab too.
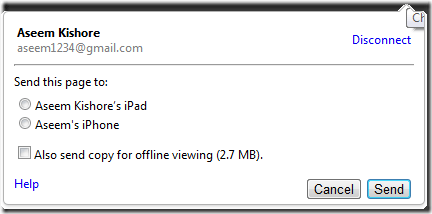
As you can see from above, I can send the tab to my iPad or iPhone. You also have the option to send a copy for offline viewing. When you click Send, you should see a notification on your device saying a new snapshot is available.
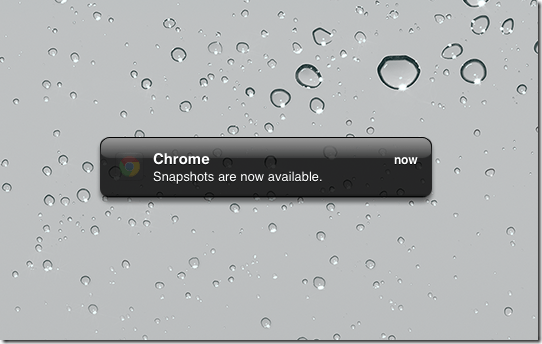
When you open Chrome, it will automatically open a new tab and will load up the webpage that you had opened on your other device. Pretty sweet! Enjoy.



























No comments:
Post a Comment