The Microsoft Scanner and Camera Wizard is a useful program that can
copy pictures from your scanner or digital camera in Windows XP. This
program allows you to create and choose folders for your pictures.
It also names all your pictures with a variation on a name you choose. This makes it very easy to access the picture files later on. You can use this software, which comes included with Windows XP Home Edition and Professional, to make your digital picture management faster and easier.
If you prefer, you can take the memory card out of the camera and place it in your computer’s memory card reader. If you choose this option, select Copy pictures to a folder on my computer using Microsoft Scanner and Camera Wizard and click OK. When the Scanner and Camera Wizard opens, click Next.

In the Choose Pictures to Copy window, select the check box above each picture you’d like to copy, then click Next.

In the Picture Name and Destination window, type a name for the group of pictures. Then select a location on your computer where you’d like to save the pictures. If you want to remove the pictures after copying them, select the check box beside Delete pictures from my device after copying them. Click Next.
When the copying is complete, the Other options window will open. Select whether you’d like to publish the pictures to the Web, order prints or finish your copying session. Click Next, then Finish. Windows will automatically open your pictures in the picture viewer.
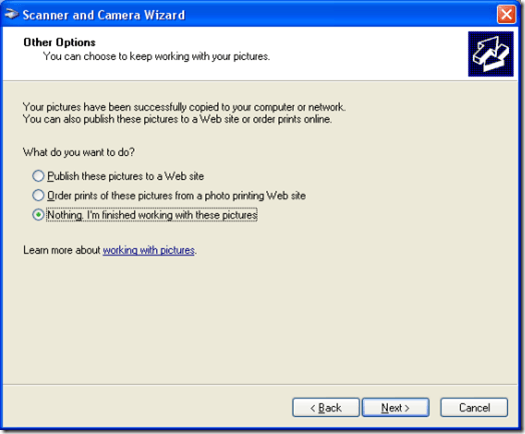
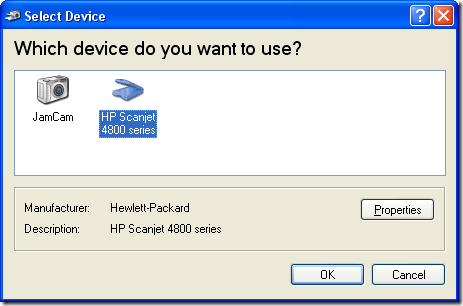
When the Scanner and Camera Wizard opens, click Next. Select whether you’d like to scan a color picture, a grayscale picture, a black and white picture or text or a custom picture. If you’d like to see the scan ahead of time, click Preview. When you’re satisfied with the preview, click Next.
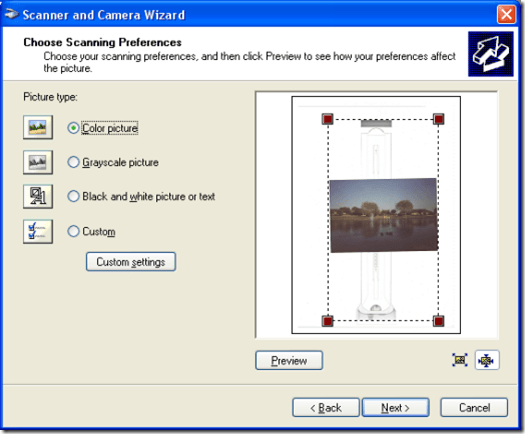
In the Picture Name and Destination window, type the name for your scans, the file format and the location to save the files. Click Next again. When the scan is complete, you will see the same options in the Other Options window as when copying pictures from your digital camera. Select one of them and click Next, then Finish.
It also names all your pictures with a variation on a name you choose. This makes it very easy to access the picture files later on. You can use this software, which comes included with Windows XP Home Edition and Professional, to make your digital picture management faster and easier.
Download Pictures from a Digital Camera
Turn on your digital camera and connect it to your computer by USB. If a dialog box asks you what you want to do with your device, select Microsoft Scanner and Camera Wizard, then click OK.If you prefer, you can take the memory card out of the camera and place it in your computer’s memory card reader. If you choose this option, select Copy pictures to a folder on my computer using Microsoft Scanner and Camera Wizard and click OK. When the Scanner and Camera Wizard opens, click Next.

In the Choose Pictures to Copy window, select the check box above each picture you’d like to copy, then click Next.

In the Picture Name and Destination window, type a name for the group of pictures. Then select a location on your computer where you’d like to save the pictures. If you want to remove the pictures after copying them, select the check box beside Delete pictures from my device after copying them. Click Next.
When the copying is complete, the Other options window will open. Select whether you’d like to publish the pictures to the Web, order prints or finish your copying session. Click Next, then Finish. Windows will automatically open your pictures in the picture viewer.
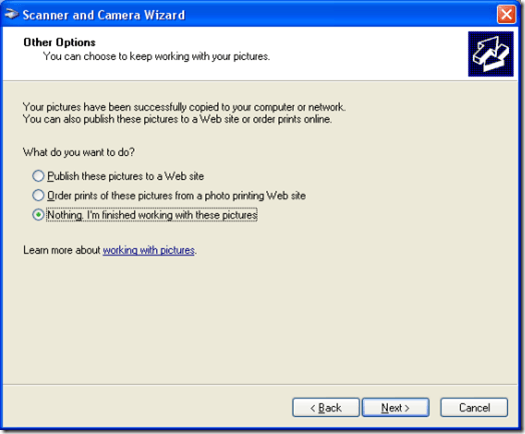
Download Pictures from a Scanner
To download pictures from your scanner, click Start, All Programs, Accessories and Scanner and Camera Wizard. Select your scanner from the list and click OK.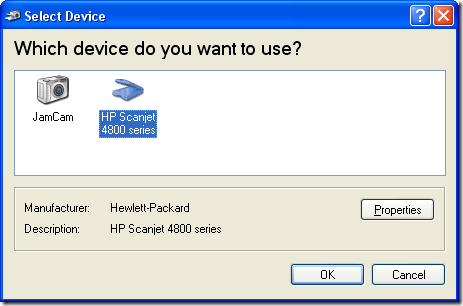
When the Scanner and Camera Wizard opens, click Next. Select whether you’d like to scan a color picture, a grayscale picture, a black and white picture or text or a custom picture. If you’d like to see the scan ahead of time, click Preview. When you’re satisfied with the preview, click Next.
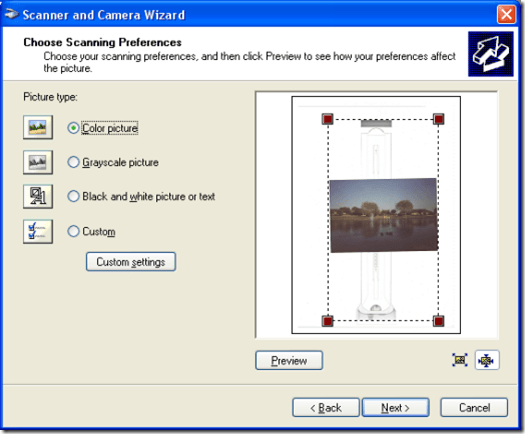
In the Picture Name and Destination window, type the name for your scans, the file format and the location to save the files. Click Next again. When the scan is complete, you will see the same options in the Other Options window as when copying pictures from your digital camera. Select one of them and click Next, then Finish.




























No comments:
Post a Comment