In the days before sound cards and desktop speakers, computers were only capable of emitting tinny sound thanks to a built-in speaker buried in the PC’s case.
Today, most desktop and laptop computers still ship with speakers inside to help troubleshooters and technicians diagnose boot, startup, memory, and various hardware errors. If your computer’s internal speakers beep from time to time when you use Windows 7, follow these simple steps to disable the system beep.What is the System Beep?
Strange as it may seem, not all computers come equipped with sound cards, internal sound processors, or speakers. Some PCs not used for general computing such as data, print, or storage servers have no need for such multimedia capabilities. As a throwback to the days before high-fidelity sound, modern desktops and laptops still ship with internal speakers capable of emitting rudimentary sounds.Truthfully, internal PC speakers are useful as a troubleshooting tool. Emitting a series of beeps (long and short), these speakers help PC technicians track down certain types of errors that prevent a computer from starting up. Since there is no need to leave the speaker on once you are in Windows 7, it is safe to disable the system beep to prevent the occasional annoying beep that emanates from within your PC.
How to Disable the System Beep in Windows 7
Click on Start and right click on My Computer. Choose Manage from the menu to open the Computer Management window.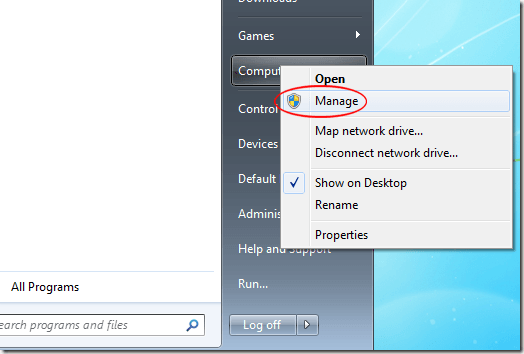
In the left hand pane, expand the group labeled System Tools and click on Device Manager.
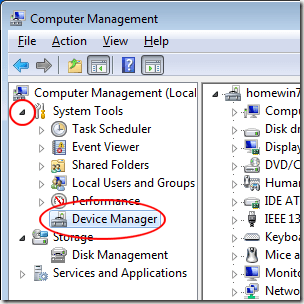
Not all devices in your PC are displayed in the Device Manager window by default. Some devices are hidden so you need to tell Window 7 to display the hidden devices. On the menu bar, click on View>Show Hidden Devices.
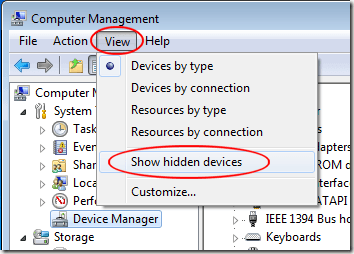
Back on the Computer Management window, locate and click on a group labeled Non-Plug and Play Drivers. Here you will find a long list of non-plug and play devices connected to your computer and recognized by Windows 7. Locate an item labeled Beep, right click on it, and select Properties from the menu.
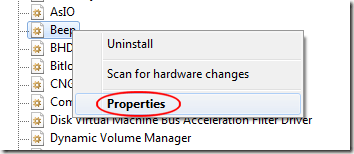
On the Beep Properties window, click the Driver tab and change the Startup Type to Disabled.
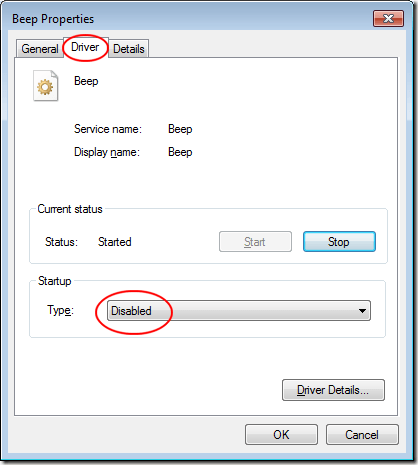
Click the OK button and restart Windows 7. From now on, you will no longer be annoyed by the occasional system beep from within your PC’s case. If you ever have need for the system beep again, follow the instructions above but change the Startup Type to System instead. Then, your internal speaker will continue to function normally with Windows 7
Once the only sound of which PCs were capable, a computer’s internal speaker is now only a diagnostic tool to troubleshoot PCs with hardware errors. Using the Windows 7 Device Manager window, you can disable the System Beep and stop those annoying beeps from within your computer’s case.
This is a much better solution than removing the speaker from within your PC since you or another troubleshooter may need it diagnose some computer errors.

















No comments:
Post a Comment