Have you switched to Google Chrome from Firefox? If so, you probably want to transfer all your valuable bookmarks and possibly your well-organized Bookmarks toolbar to Chrome.
First, you have to export your bookmarks from Firefox to an HTML file. Select Organize Bookmarks from the Bookmarks menu.

The Library dialog box displays. Select Export HTML from the Import and Backup menu.

The Export Bookmarks File dialog box displays. Specify a name for the HTML file in the File name edit box and select a location in which to save your file. Click Save.

Close Firefox and open Google Chrome. Click the tool button in the upper right corner of the Chrome window and select Bookmark manager from the menu.

In the Bookmark Manager dialog box, select Import bookmarks from the Tools menu.

The Open dialog box displays. Navigate to the location in which you saved your Firefox bookmarks file. Select the HTML file and click Open.

The bookmarks from Firefox are imported into an Imported folder under Other bookmarks.

The Bookmarks toolbar from Firefox is also imported under the Imported folder.

If you want these bookmarks on the Chrome Bookmarks toolbar, highlight the bookmarks in the right pane, right-click on them and select Copy from the pop-up menu.

Click the Bookmarks bar folder at the top of the left pane. Right-click in the right pane and select Paste from the pop-up menu.

Your bookmarks from the Firefox Bookmarks toolbar are now available on the Chrome Bookmarks bar.

All of the bookmarks you imported, including the Bookmarks toolbar items, are available by clicking the Other bookmarks button in the upper right corner of the Chrome window and then under the Imported folder.

Now you have access to your Firefox bookmarks in Google Chrome.
We noticed that the items on the Bookmarks bar in Chrome all have both icons and text on them, causing them to take up a lot of room on the toolbar. Firefox has an extension, called Smart Bookmarks Bar, that allows you to hide the text on the items on the Bookmarks toolbar [Condensing the Bookmarks Toolbar in Firefox] thus saving room on the toolbar.
We have not yet found an extension for Chrome that does the same thing. If you know of one, please let us know.
First, you have to export your bookmarks from Firefox to an HTML file. Select Organize Bookmarks from the Bookmarks menu.
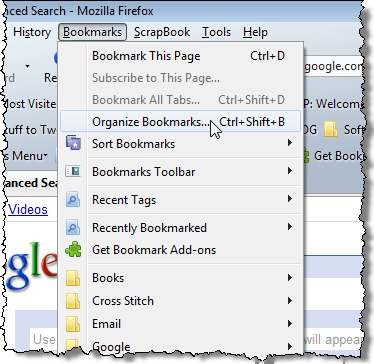
The Library dialog box displays. Select Export HTML from the Import and Backup menu.
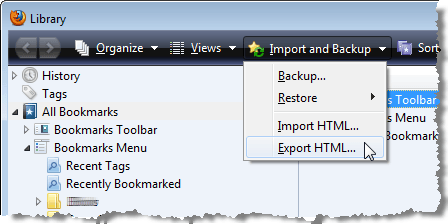
The Export Bookmarks File dialog box displays. Specify a name for the HTML file in the File name edit box and select a location in which to save your file. Click Save.
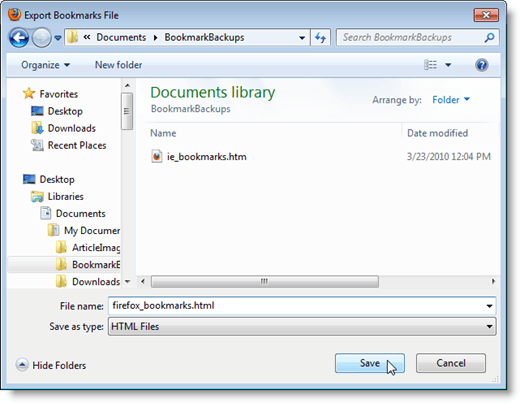
Close Firefox and open Google Chrome. Click the tool button in the upper right corner of the Chrome window and select Bookmark manager from the menu.
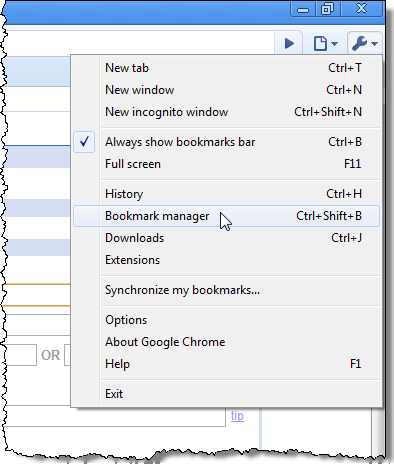
In the Bookmark Manager dialog box, select Import bookmarks from the Tools menu.
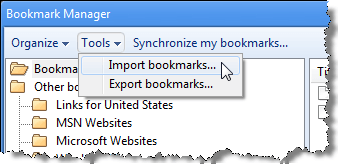
The Open dialog box displays. Navigate to the location in which you saved your Firefox bookmarks file. Select the HTML file and click Open.
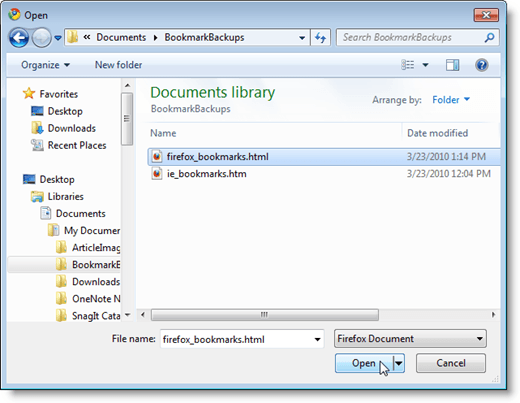
The bookmarks from Firefox are imported into an Imported folder under Other bookmarks.
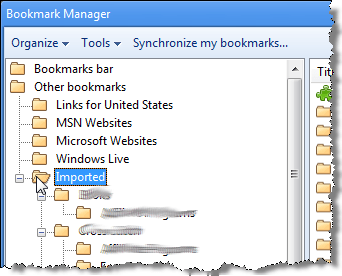
The Bookmarks toolbar from Firefox is also imported under the Imported folder.
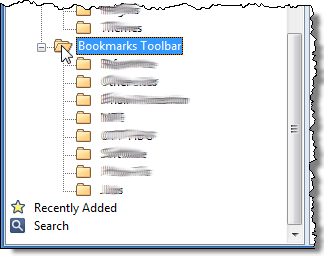
If you want these bookmarks on the Chrome Bookmarks toolbar, highlight the bookmarks in the right pane, right-click on them and select Copy from the pop-up menu.
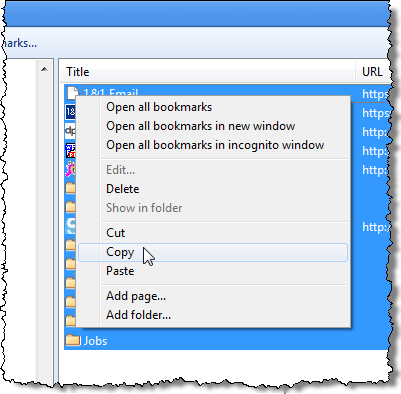
Click the Bookmarks bar folder at the top of the left pane. Right-click in the right pane and select Paste from the pop-up menu.
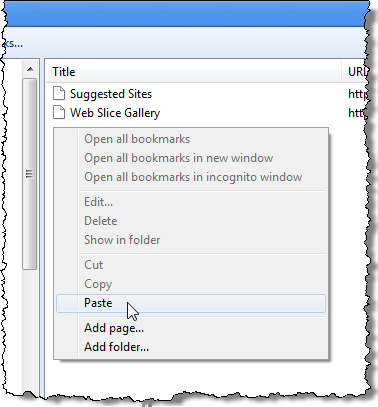
Your bookmarks from the Firefox Bookmarks toolbar are now available on the Chrome Bookmarks bar.
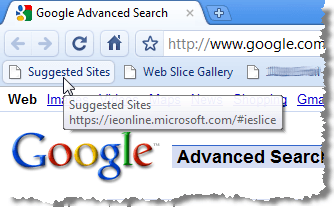
All of the bookmarks you imported, including the Bookmarks toolbar items, are available by clicking the Other bookmarks button in the upper right corner of the Chrome window and then under the Imported folder.
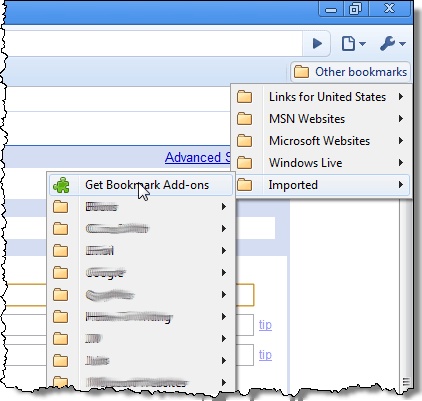
Now you have access to your Firefox bookmarks in Google Chrome.
We noticed that the items on the Bookmarks bar in Chrome all have both icons and text on them, causing them to take up a lot of room on the toolbar. Firefox has an extension, called Smart Bookmarks Bar, that allows you to hide the text on the items on the Bookmarks toolbar [Condensing the Bookmarks Toolbar in Firefox] thus saving room on the toolbar.
We have not yet found an extension for Chrome that does the same thing. If you know of one, please let us know.


















No comments:
Post a Comment