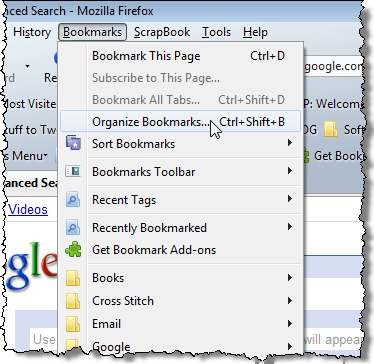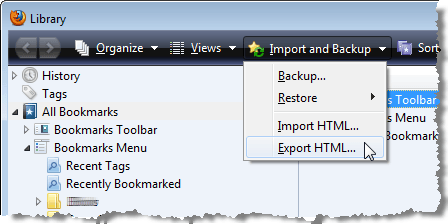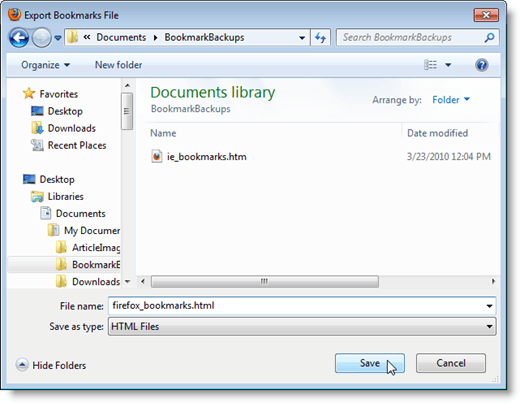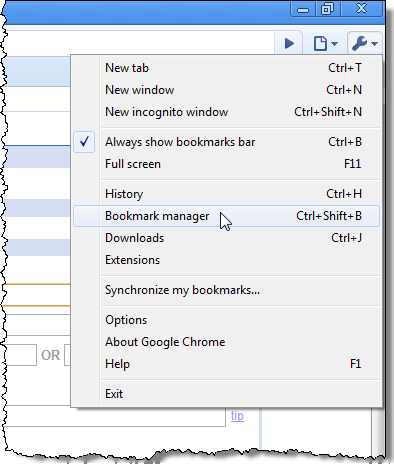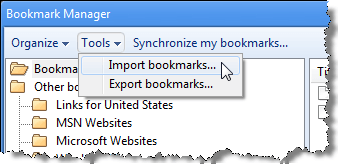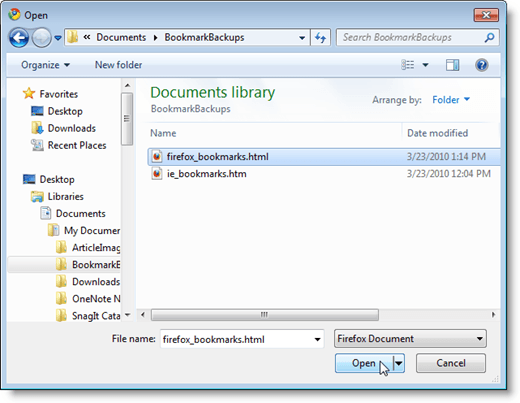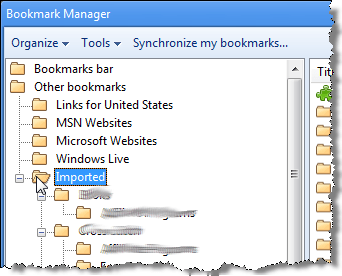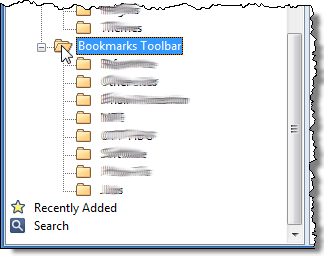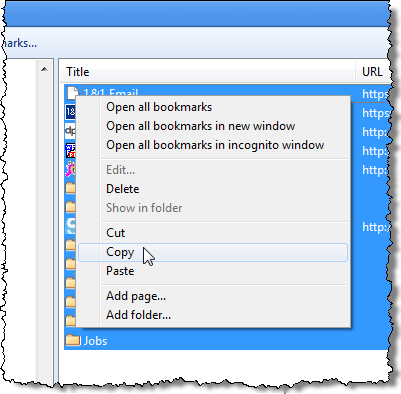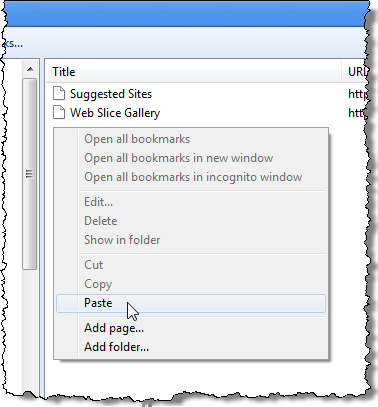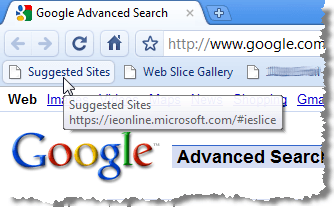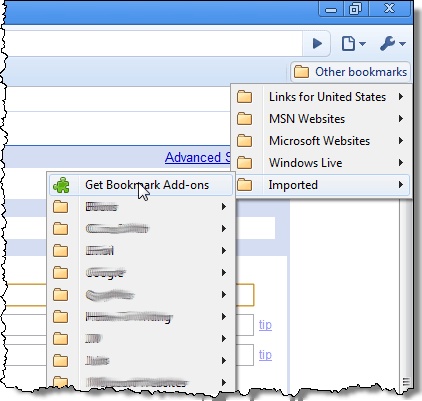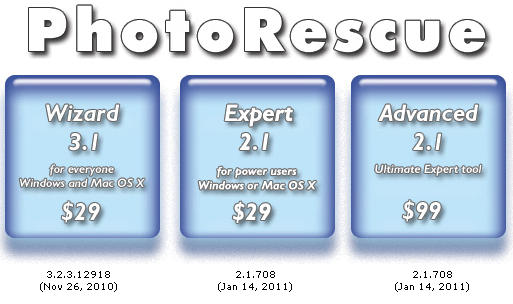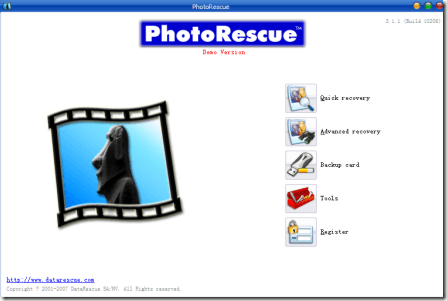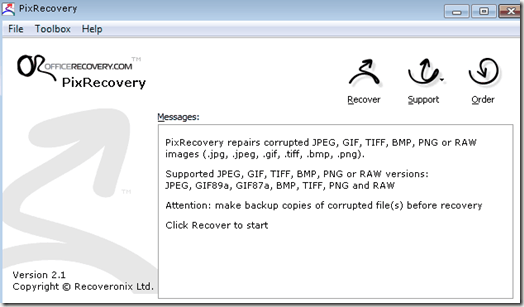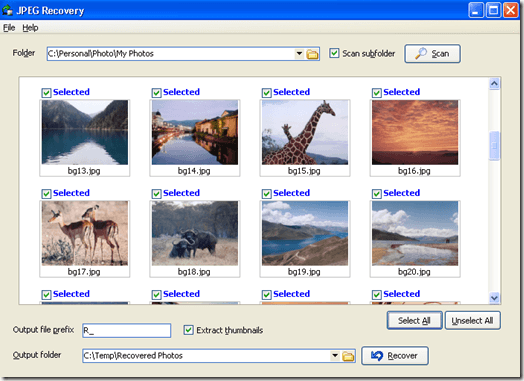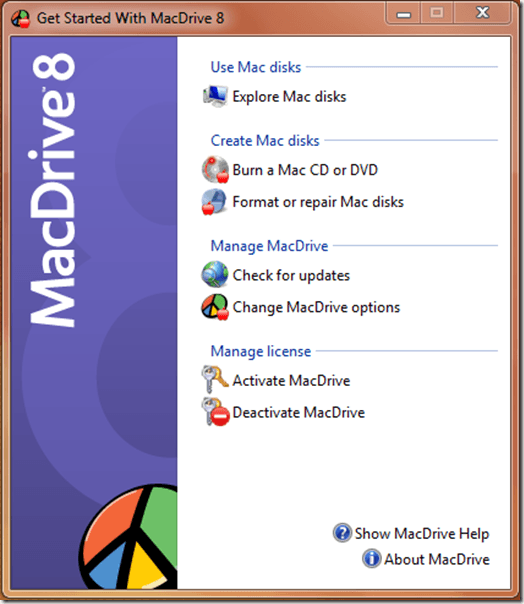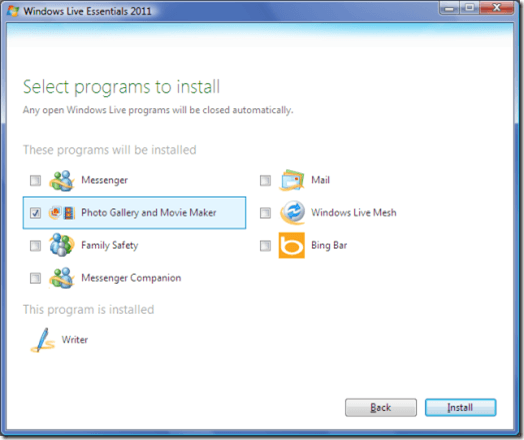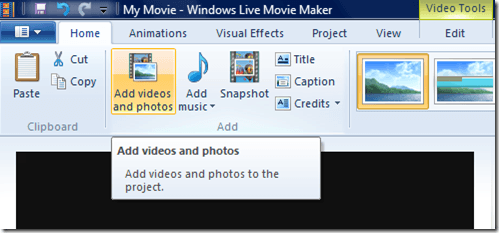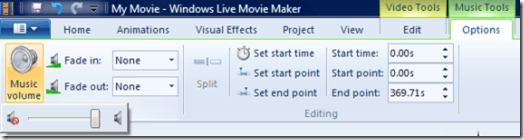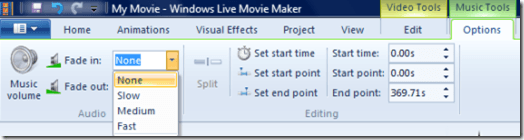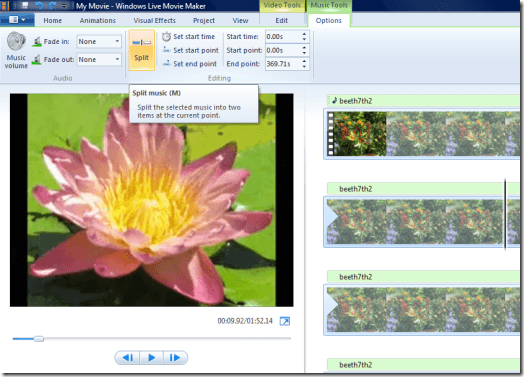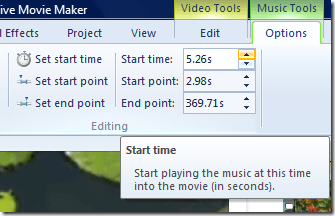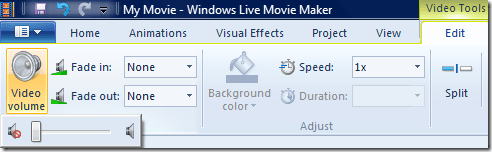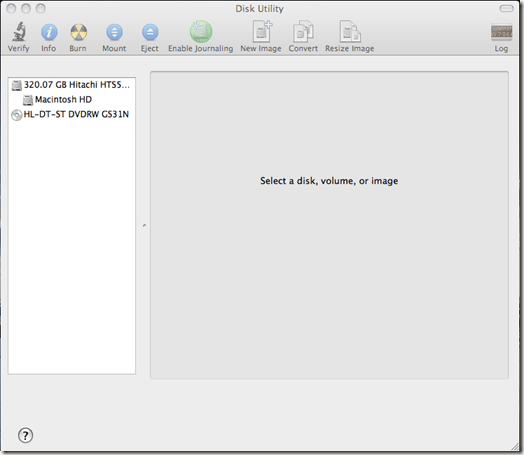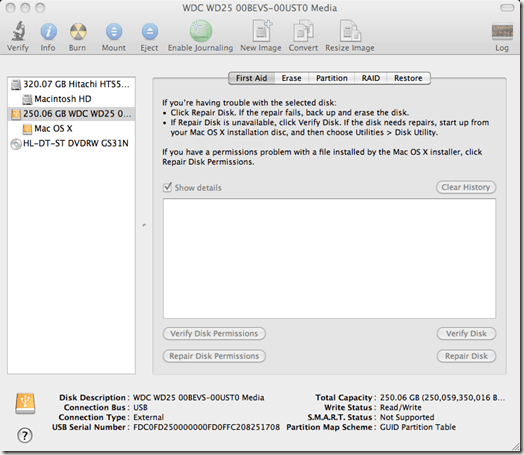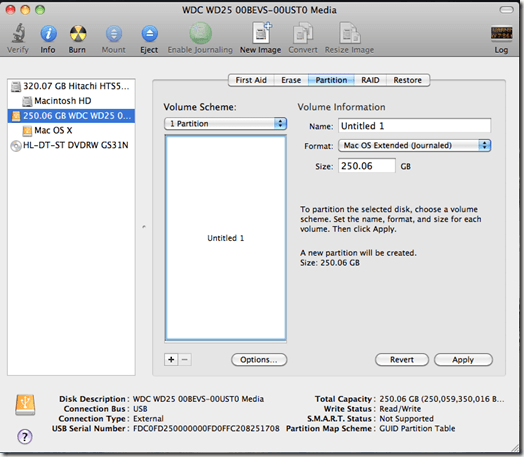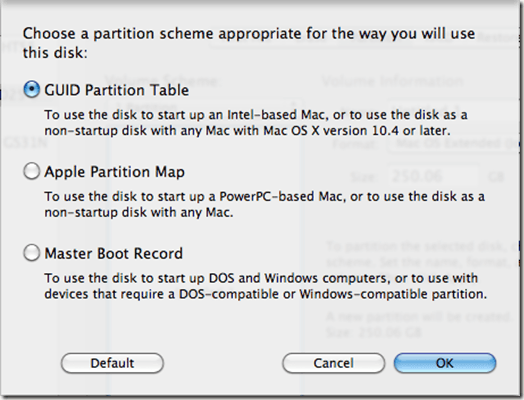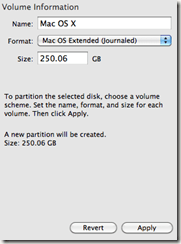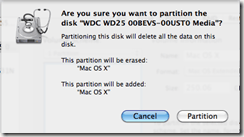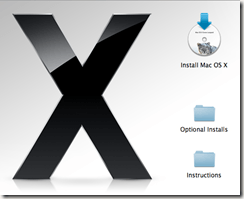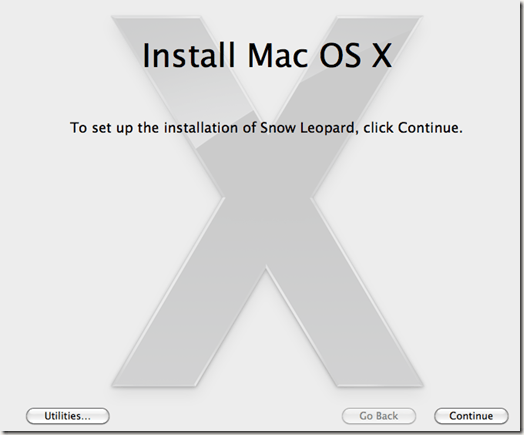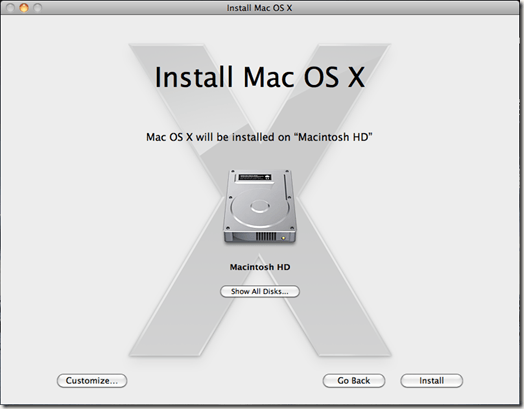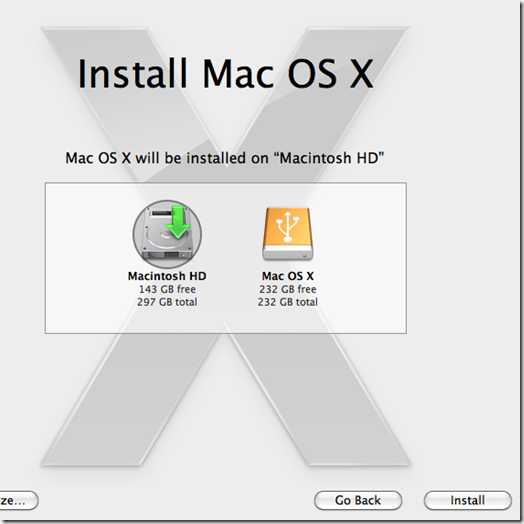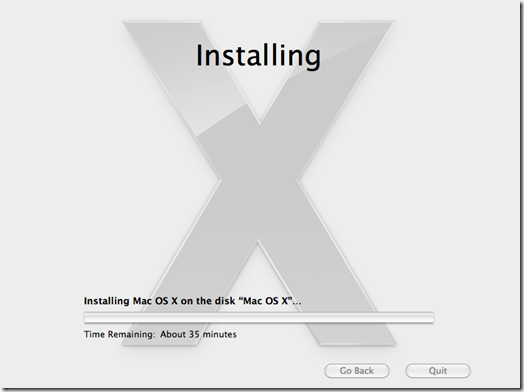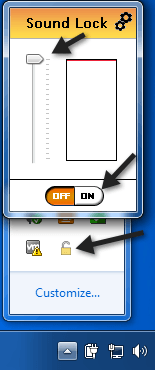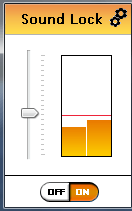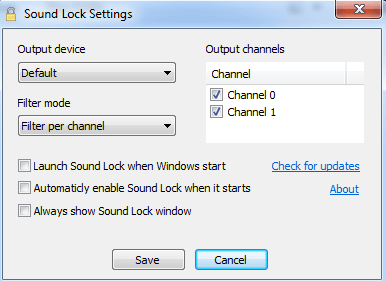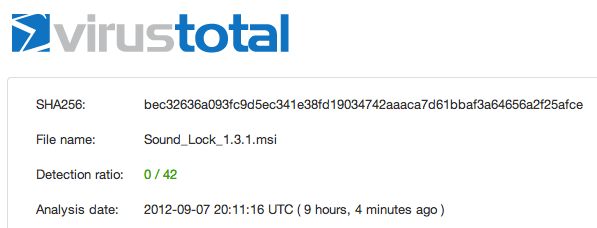Recently, I was working with a client that had accidentally deleted a bunch of photos from his computer. He asked me to recover them for him. I used some
file recovery/un-erase software and was able to get all of the pictures back.
However, once the JPEG files were recovered, they were corrupt! For whatever reason, the
recovery process had damaged the images (either the file header or the body).
In some cases, the picture would simply not open in any picture viewer program and in other cases the picture would open, but half of the image would be missing! The issue then became how we could repair these corrupt images. Trying to recovery the deleted images again didn’t work, so we were left with photo
repair software.
Unfortunately, we found out quickly that in order to repair corrupt JPG images, you have to pay for it! We could not find one good piece of freeware to repair corrupt images. So if the images are really important, it might be worth dropping a little cash to get them back.
There were three different
photo recovery options that we tried and I will list them below.
PhotoRescue
By far the best bang for your buck will be the
PhotoRescue program created by DataRescue. It’s the cheapest and it has some of the best results for recovering photos.

You can also download the free trial and use the demo to preview the recovered pic. If you like what you see, you can purchase the software and get the full size restored pics.

The recovery algorithms can repair many different files types including RAW, CR2, RAF, etc. However, it’s optimized for JPG/JPEG, TIFF, BMP and GIF files. Unless you really know what you are doing, it’s best to not buy the Advanced version of the software.
PixRecovery
The next best program to fix corrupt JPG images is
PixRecovery. You can also download a free demo version of the program to make sure your pictures are actually recoverable before you spend any money.

Whereas PhotoRescue is only $29, PixRecovery is $49! That’s about $20 more for getting your pictures back. It may not seem worth it, but if PhotoRescue didn’t work for you and you really want those pictures back, spending $49 more might be worth it.
This program also supports all the major picture formats plus all the major RAW formats.
JPEG Recovery
Another program that also works decently is JPEG Recovery. It comes in two flavors, Basic and Pro. Basic is $40 and Pro is $50. So it’s a little more expensive than PhotoRescue, but cheaper than PixRecovery.

This software also lets you demo the app beforehand and make sure it can truly recover your photos. It can fix problems such as photos that have been split into two or more parts, photos that have other photos inserted in-between, photos where the color is messed up, and photos where the contents are shifted.
JPEG Repair
The last possible solution is to use a service called
JPEG Repair by a German company. They will have a professional human individually analyze your pictures and repair your image.
However, the manual labor adds quite a bit to the cost. So it’s only really useful if you have just a handful of very important pictures you need to recover. Recovering 10 photos will run you about 50 euros, so it’s quite expensive!
Overall, if you have a lot of corrupt images, download all three programs mentioned and use the demo versions to see which one works best. After that you can make an informed purchase and hopefully get all your photos back! Enjoy!