I recently moved to a new apartment, and lost my small network switch I used for connecting my two laptops and my EEE PC together. All of these devices have a WiFi adapter so I figured I would just set up an Ad-Hoc WiFi network instead of using cables.
This would also mean I could share the Internet connection from my main work laptop and allow me to sit outside in the garden with my sub-notebook and work in the fresh air.
I hit one very annoying fact very early on in this. Namely that Windows Vista does not allow automatic connection to an Ad-Hoc WiFi network, it is seen as a security risk, this meant that every time I started one of the Vista machines I had to manually connect to the network, very annoying at times if I forgot about it. So I decided to solve this problem and I found a way using the Windows Task Scheduler.



This would also mean I could share the Internet connection from my main work laptop and allow me to sit outside in the garden with my sub-notebook and work in the fresh air.
I hit one very annoying fact very early on in this. Namely that Windows Vista does not allow automatic connection to an Ad-Hoc WiFi network, it is seen as a security risk, this meant that every time I started one of the Vista machines I had to manually connect to the network, very annoying at times if I forgot about it. So I decided to solve this problem and I found a way using the Windows Task Scheduler.
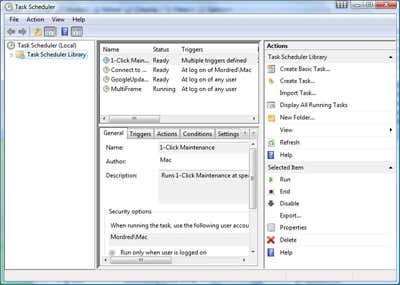
I first created the Ad-Hoc WiFi network and connected too it, I saved the network setting as a WiFi profile and gave it the name “Decurro”, if you try this yourself you need to remember the name you give the network profile for a later step. I then used the “Create Basic Task” option in Task Scheduler.
Follow the wizard, give the task a name and then choose the “When I log on” option from the “Task Trigger” window. In the next window select “Start a program” and entered the details in the following screenshot, remember to substitute “Decurro” for your own network name. Then complete the wizard.
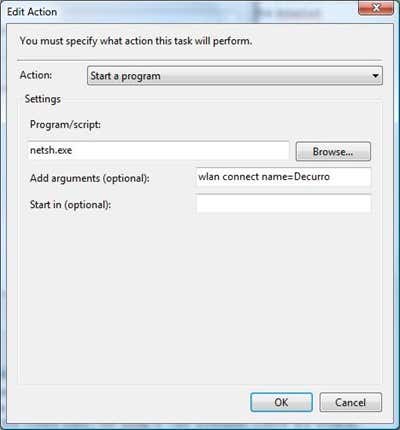
And that is pretty much it, next time you log in to your PC, your Ad-Hoc connection will be connected. I did have one slight problem with a driver not being loaded quickly enough after a reboot and the connection failing, so I added a delay to the task.
To allow for your system to settle down after a login, before opening the network connection, you will need to go back into the Task Scheduler and edit the task you created, choose the “Triggers” tab and click edit, you will be presented with a window that looks like the one below.
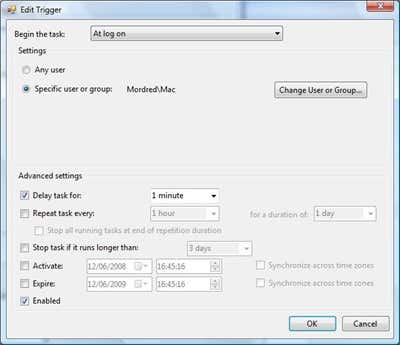
Put a tick in the “Delay task for” box and set the delay to 1 minute, this solved the problem I had with my laptop not being in a state to open the network connection right after login, some people might need to do this, others may not. So there you have it, a quick work around to a ridiculous security limitation of Vista.

















No comments:
Post a Comment