Windows 8 has a Metro-style app called Camera that lets you use your webcam to record videos and take photos. It’s definitely better than having to download spyware/malware-ridden third-party webcam recording software. In this article, I’ll walk you through the process of using the app and adjusting the various settings.
One of the problems with the new Metro-style interface in Windows 8 is that sometimes it’s too simplistic and clean. Literally, they have removed buttons and other visual elements that you otherwise expect. For example, in the camera app, I could not even figure out how to take a picture or video! There was no camera button or anything else.
Before we get to that, lets go through the basics. Firstly, open the app and if you don’t already have a webcam built-in or connected to the PC, you’ll see a simple black screen that says Connect a camera.

Once you do connect the camera, it will ask you for permission to use the webcam inside the Camera app.

Once you do this, you should be able to see your webcam in a full screen window with a navigation bar at the very bottom:

Note that if your webcam is not working with the Windows 8 camera app, it probably means Windows 8 does not recognize the webcam. This is probably due to the driver not being compatible with Windows 8. You’ll have to go to the manufacturer’s website and see if they have a version of the driver for Windows 8. If not, you’ll just have to wait until one is released.
Now here’s the fun part! How do you take a picture or video using the Camera app in Widows 8? Well since it’s designed for touch screens, you have to tap or click on the screen! I was not able to figure this out on my own! By default, if you click, it will take a picture and then store it in the Camera Roll folder in the Pictures folder. When you click, it will make a picture snapping sound and then the image will slide off the screen.
To take a video, you have to click on the Video mode button so that it turns white and then click on the screen.

The timer will start and all you have to do is click again on the screen to stop the recording.

If you click on Camera Options, you can adjust the resolution of the camera and change the audio input device if you have more than one.

If you click the More link, you can also adjust the brightness, contrast and exposure of the camera.

If you want to view the photos or videos, you can either go to the Photos and Videos app respectively or you can simply go to the Camera Roll folder in Pictures.

That’s pretty much all there is to the Camera app. I’m hoping they update it with effects and some other tools to edit photos as that would make it much more useful. Enjoy!
One of the problems with the new Metro-style interface in Windows 8 is that sometimes it’s too simplistic and clean. Literally, they have removed buttons and other visual elements that you otherwise expect. For example, in the camera app, I could not even figure out how to take a picture or video! There was no camera button or anything else.
Before we get to that, lets go through the basics. Firstly, open the app and if you don’t already have a webcam built-in or connected to the PC, you’ll see a simple black screen that says Connect a camera.

Once you do connect the camera, it will ask you for permission to use the webcam inside the Camera app.
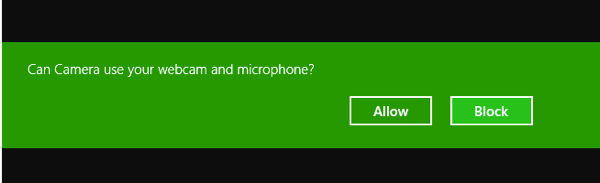
Once you do this, you should be able to see your webcam in a full screen window with a navigation bar at the very bottom:

Note that if your webcam is not working with the Windows 8 camera app, it probably means Windows 8 does not recognize the webcam. This is probably due to the driver not being compatible with Windows 8. You’ll have to go to the manufacturer’s website and see if they have a version of the driver for Windows 8. If not, you’ll just have to wait until one is released.
Now here’s the fun part! How do you take a picture or video using the Camera app in Widows 8? Well since it’s designed for touch screens, you have to tap or click on the screen! I was not able to figure this out on my own! By default, if you click, it will take a picture and then store it in the Camera Roll folder in the Pictures folder. When you click, it will make a picture snapping sound and then the image will slide off the screen.
To take a video, you have to click on the Video mode button so that it turns white and then click on the screen.

The timer will start and all you have to do is click again on the screen to stop the recording.

If you click on Camera Options, you can adjust the resolution of the camera and change the audio input device if you have more than one.

If you click the More link, you can also adjust the brightness, contrast and exposure of the camera.

If you want to view the photos or videos, you can either go to the Photos and Videos app respectively or you can simply go to the Camera Roll folder in Pictures.

That’s pretty much all there is to the Camera app. I’m hoping they update it with effects and some other tools to edit photos as that would make it much more useful. Enjoy!

















No comments:
Post a Comment