An introduction to the Windows XP Task Manager: Processes, Programs, and Performance
Have you ever had a program freeze on you and that refuses to close or disappear? One of the biggest pains is when a poorly written application crashes and dies trying to take down everything with it! I hate those applications! Or maybe you’ve noticed that your computer is suddenly running supremely slow, but there’s no major processing going on that you can see visibly (open apps, etc)? In that case, you might have a process running on your system that is hogging all of the CPU time or taking up loads and loads of memory.
Well, the Windows Task Manager can help you out in some of these situations to help determine the cause and get rid of the problem application. First off, the Task Manager’s purpose in life is to provide computer performance information along with details about currently running programs and processes. It also provides the ability to monitor your network traffic if you are connected to a network.
So let’s get started with learning about this very useful tool in Windows. You can get to the Task Manager in a few ways:
1. Press Cntrl + Shift + ESC one after the other while holding the keys down. Just like you would do Cntrl + Alt + Delete, which I think most people have done by now.
2. The other way is to press the second key combination mentioned above, Cntrl + Alt + Delete, and then on the menu pressing the “Task Manger” button. This button is usually the middle button on the second row.
Now you should see the Task Manager dialog on your computer screen. This window by default stays on top of everything else, so you it’s kinda hard to miss!
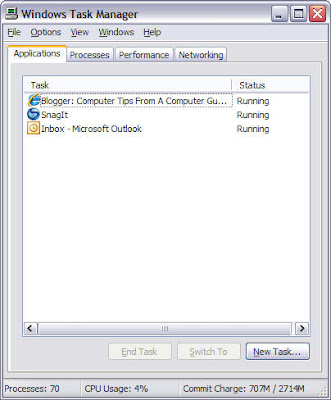
You’ll see that there are four tabs across the top: Applications, Processes, Performance, and Networking. Let’s go through each.
Applications
This will be your favorite tab when it comes to crashing and freezing programs. The Applications tab will list any of the programs that you currently have open. The programs shown here are usually the programs that you see on your task bar at the bottom of the screen. And these are usually the ones that crash also!
So what you can do here is to click on a particular application and choose either End Task, Switch To, or New Task. Switch To does nothing more than just bring that application to the front of all other windows. New Task is for starting up another program, but is not useful for most users. Of course if you want to kill the program, choose End Task and you’ll usually get a popup dialog saying something like “The program is not responding, do you want to end now?”. In this case, click Yes.
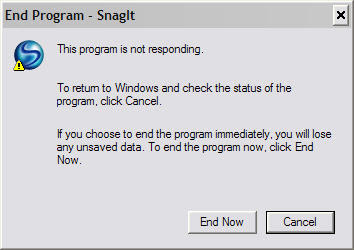
This will more than likely solve 90% of your problems. In the rare event that using end task does not work, you can right click on the program and choose “Go to process“.
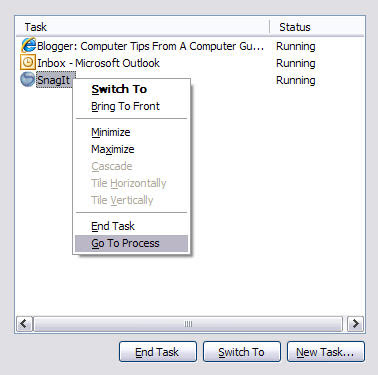
This is where the Processes tab comes into play. So as to not make this ridiculously, long I’ll write about the next tab, Processes in the next post.
Well, the Windows Task Manager can help you out in some of these situations to help determine the cause and get rid of the problem application. First off, the Task Manager’s purpose in life is to provide computer performance information along with details about currently running programs and processes. It also provides the ability to monitor your network traffic if you are connected to a network.
So let’s get started with learning about this very useful tool in Windows. You can get to the Task Manager in a few ways:
1. Press Cntrl + Shift + ESC one after the other while holding the keys down. Just like you would do Cntrl + Alt + Delete, which I think most people have done by now.
2. The other way is to press the second key combination mentioned above, Cntrl + Alt + Delete, and then on the menu pressing the “Task Manger” button. This button is usually the middle button on the second row.
Now you should see the Task Manager dialog on your computer screen. This window by default stays on top of everything else, so you it’s kinda hard to miss!
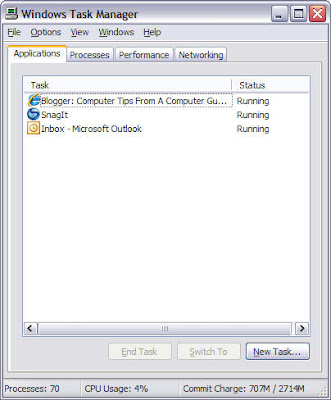
You’ll see that there are four tabs across the top: Applications, Processes, Performance, and Networking. Let’s go through each.
Applications
This will be your favorite tab when it comes to crashing and freezing programs. The Applications tab will list any of the programs that you currently have open. The programs shown here are usually the programs that you see on your task bar at the bottom of the screen. And these are usually the ones that crash also!
So what you can do here is to click on a particular application and choose either End Task, Switch To, or New Task. Switch To does nothing more than just bring that application to the front of all other windows. New Task is for starting up another program, but is not useful for most users. Of course if you want to kill the program, choose End Task and you’ll usually get a popup dialog saying something like “The program is not responding, do you want to end now?”. In this case, click Yes.
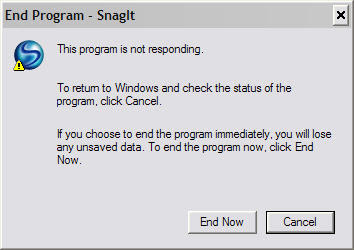
This will more than likely solve 90% of your problems. In the rare event that using end task does not work, you can right click on the program and choose “Go to process“.
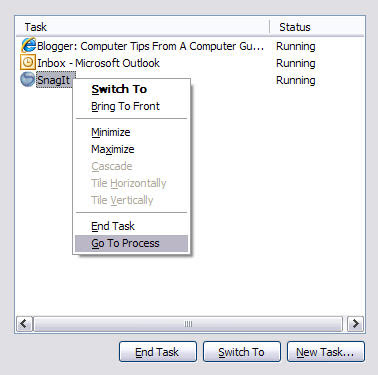
This is where the Processes tab comes into play. So as to not make this ridiculously, long I’ll write about the next tab, Processes in the next post.




























No comments:
Post a Comment