We live in a big world with many great countries, many great sites, and many great attractions. However, work sometimes put us in a place where the greatest attraction is the time clock.
If you are working in an environment that uses Windows 7, you can still see some of the coolest sites right there from your desktop. To do this, you will need to unlock Windows 7’s hidden themes.
You may have noticed that Windows 7 has a default country theme. For example, the Windows 7 that I bought has a United States theme listed under Aero Themes. But, it also has several other country themes stored in hidden files. Here is how you can access them.
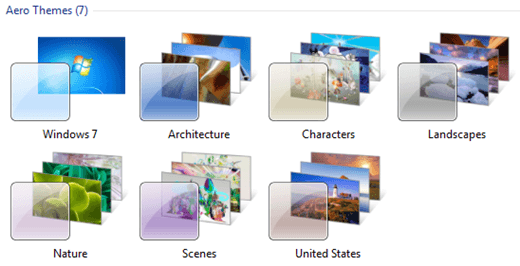
Start by opening up Windows Explorer. Once opened, look for the Organize button located in the upper left side of the window on the top toolbar.
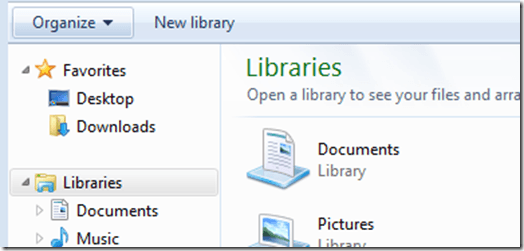
Click the Organize button and select Folder and search options from the drop down menu. This should open up the Folder Options window. Click the View tab. Under the section labeled Advanced settings, look for the value Show hidden files, folders, and drivers and select it.
Next, look for the value Hide protected operating and uncheck it. If prompted with a popup window click Yes, than click the OK button.
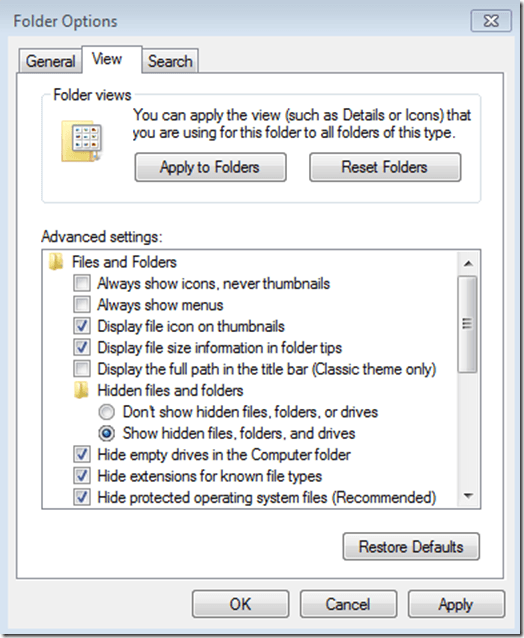
Browse to the path Windows\Globalization\MCT. Upon doing so, you should see five MCT- folders. Each folder represents a different country. Open up a folder of your choice, and open up the Theme folder located inside the according country folder.
You should see that country’s theme as AU, CA, GB, US, ZA, etc… Double click the theme to activate it and add it to your Windows 7 themes library.
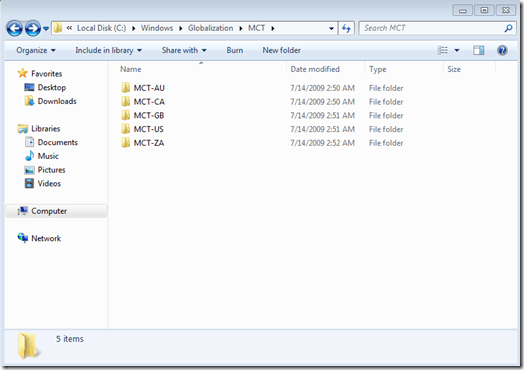
Active any or all themes that you would like to install by clicking the according theme files via the MCT folders. After you have checked out the new themes, go ahead and change the Globalization settings back for Windows.
Launch Windows Explorer. Click the Organize tab and select Folder and search options from the drop down menu. Click the view tab and reselect Don’t show hidden files, folders, and themes. Also reselect Hide protected operating system files. Click the OK button.
That’s all there is to it. You should now have several new country themes available in your Windows 7 themes library. Right-click on your desktop and select personalize. You should now see your new themes listed.
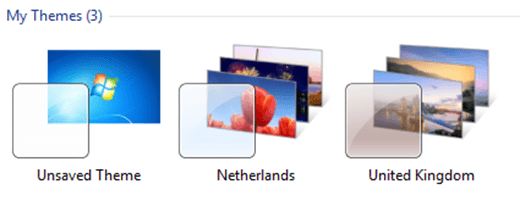
Want to check out some more themes that Microsoft has released? Head on over to this page. Just find a theme you like and click the download button next to that theme.
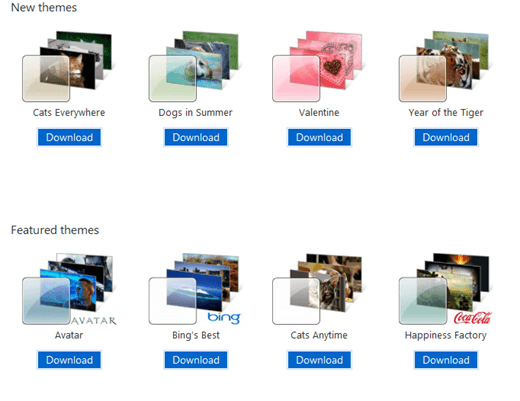
It will save to your computer as a Windows 7 theme file. Double click the theme to activate and add to your theme library.
If you are working in an environment that uses Windows 7, you can still see some of the coolest sites right there from your desktop. To do this, you will need to unlock Windows 7’s hidden themes.
You may have noticed that Windows 7 has a default country theme. For example, the Windows 7 that I bought has a United States theme listed under Aero Themes. But, it also has several other country themes stored in hidden files. Here is how you can access them.
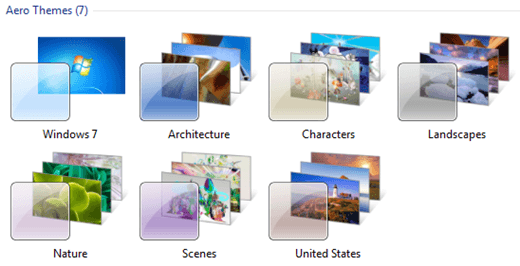
Start by opening up Windows Explorer. Once opened, look for the Organize button located in the upper left side of the window on the top toolbar.
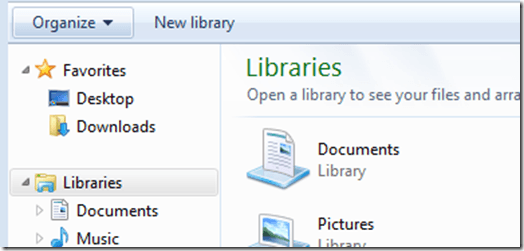
Click the Organize button and select Folder and search options from the drop down menu. This should open up the Folder Options window. Click the View tab. Under the section labeled Advanced settings, look for the value Show hidden files, folders, and drivers and select it.
Next, look for the value Hide protected operating and uncheck it. If prompted with a popup window click Yes, than click the OK button.
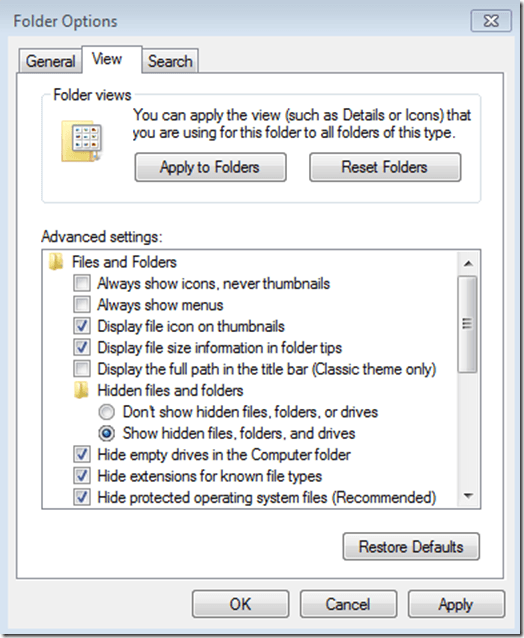
Browse to the path Windows\Globalization\MCT. Upon doing so, you should see five MCT- folders. Each folder represents a different country. Open up a folder of your choice, and open up the Theme folder located inside the according country folder.
You should see that country’s theme as AU, CA, GB, US, ZA, etc… Double click the theme to activate it and add it to your Windows 7 themes library.
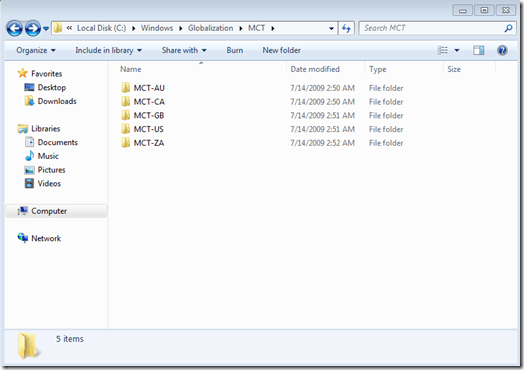
Active any or all themes that you would like to install by clicking the according theme files via the MCT folders. After you have checked out the new themes, go ahead and change the Globalization settings back for Windows.
Launch Windows Explorer. Click the Organize tab and select Folder and search options from the drop down menu. Click the view tab and reselect Don’t show hidden files, folders, and themes. Also reselect Hide protected operating system files. Click the OK button.
That’s all there is to it. You should now have several new country themes available in your Windows 7 themes library. Right-click on your desktop and select personalize. You should now see your new themes listed.
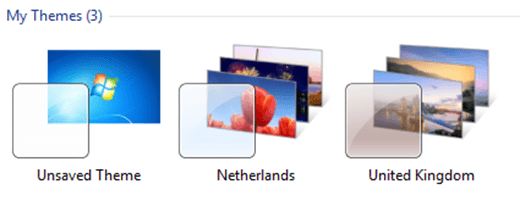
Want to check out some more themes that Microsoft has released? Head on over to this page. Just find a theme you like and click the download button next to that theme.
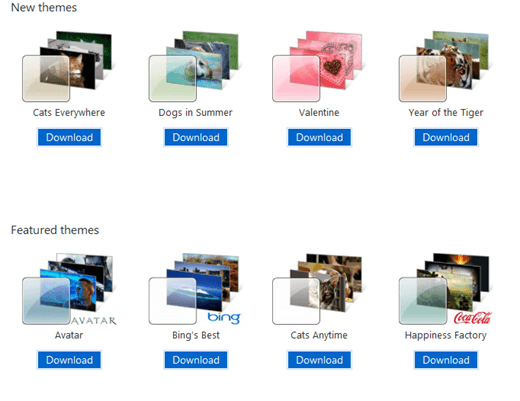
It will save to your computer as a Windows 7 theme file. Double click the theme to activate and add to your theme library.




























No comments:
Post a Comment