Want to test out Android ICS 4 prior to purchasing an Android smartphone or going through the work of upgrading an existing phone to Ice Cream Sandwich? ICS can be installed on Mac or PC within a matter of minutes using a ready to go VM image.

To get started, you will simply need two files, maybe only one.
If you’re an existing virtual machine user, you may already have Oracle Virtual Box installed onto your Mac or PC. If so, then you only need to download the Android V4 VM Image.
Alternatively, if you don’t have Virtual Box, you will of course need to download both files. Begin by installing the Virtual Box software to your Mac or PC the same way you would install any other program.
With Virtual Box successfully installed onto your computer, you are ready to begin the tutorial.
Initialize the Virtual Machine
Start by extracting the RAR download of the Android V4 VM Image using WinRAR or a similar un-archive program.
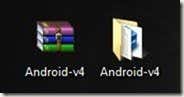
Open the Android-v4 folder and double click to launch the blue colored Android v-4 VirtualBox Machine Definition.
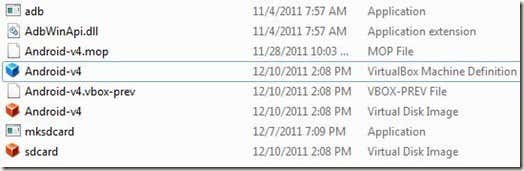
From there, VirtualBox should automatically launch with the Android VM added to the virtual machines list.
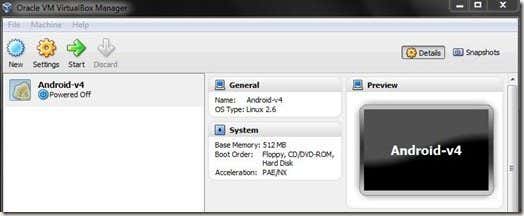
Click the Start button to power up the VM. From here, you may be presented with the following screen:
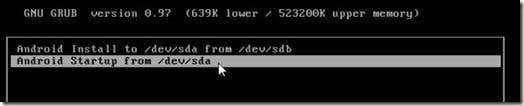
Select the option Android Startup from /dev/sda. Upon doing so, you will be presented with the default Android loading screen:
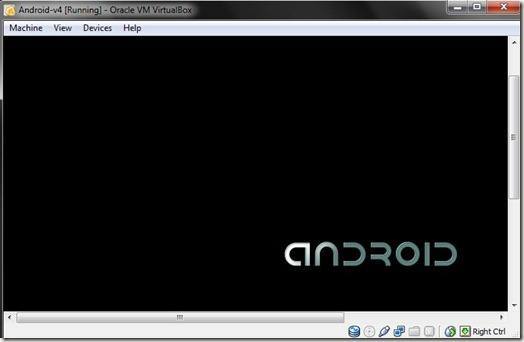
Once Android completes boot up, you will of course be at the home lock screen.
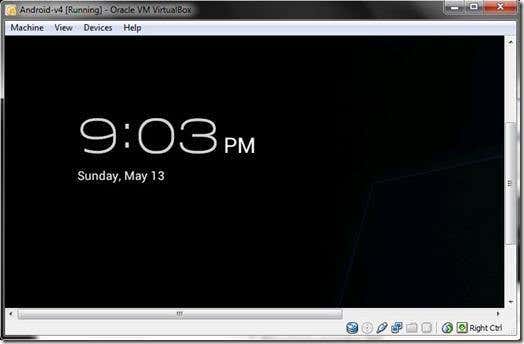
Simply drag the lock button and circle, and you will be presented with the ICS 4 Home Screen.

That’s basically all there is to it. From here, you can use the digital representations of the buttons to navigate around Ice Cream Sandwich.
Thank you for stopping by the site for today’s post. Did you catch our post on installing Windows 8 with Virtual Box? Virtual Machines offer a great way to deploy operating systems and test OSs like Windows 8 Beta and ICS. If any of our site visitors have any similar recommended ways to install ICS 4 on Mac or P

To get started, you will simply need two files, maybe only one.
If you’re an existing virtual machine user, you may already have Oracle Virtual Box installed onto your Mac or PC. If so, then you only need to download the Android V4 VM Image.
Alternatively, if you don’t have Virtual Box, you will of course need to download both files. Begin by installing the Virtual Box software to your Mac or PC the same way you would install any other program.
With Virtual Box successfully installed onto your computer, you are ready to begin the tutorial.
Initialize the Virtual Machine
Start by extracting the RAR download of the Android V4 VM Image using WinRAR or a similar un-archive program.
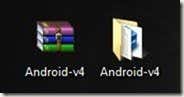
Open the Android-v4 folder and double click to launch the blue colored Android v-4 VirtualBox Machine Definition.
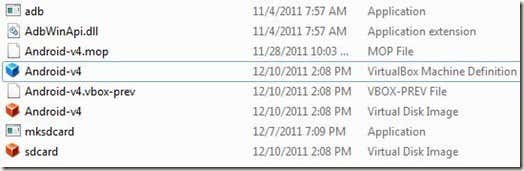
From there, VirtualBox should automatically launch with the Android VM added to the virtual machines list.
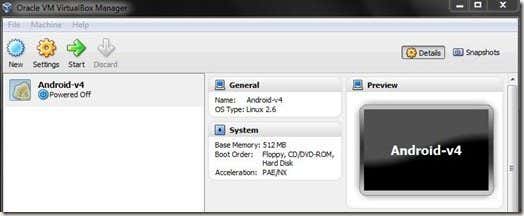
Click the Start button to power up the VM. From here, you may be presented with the following screen:
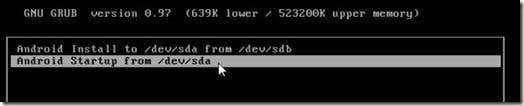
Select the option Android Startup from /dev/sda. Upon doing so, you will be presented with the default Android loading screen:
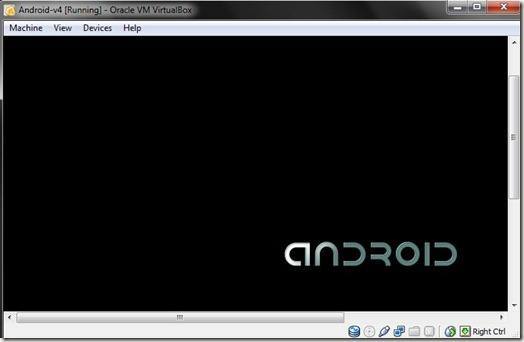
Once Android completes boot up, you will of course be at the home lock screen.
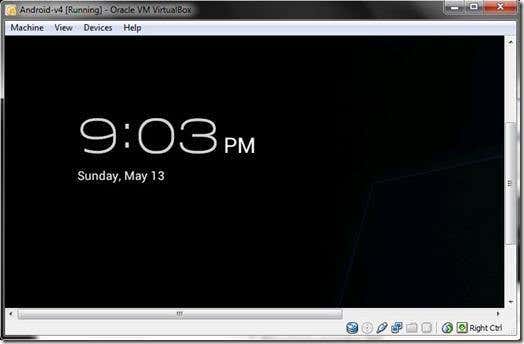
Simply drag the lock button and circle, and you will be presented with the ICS 4 Home Screen.

That’s basically all there is to it. From here, you can use the digital representations of the buttons to navigate around Ice Cream Sandwich.
Thank you for stopping by the site for today’s post. Did you catch our post on installing Windows 8 with Virtual Box? Virtual Machines offer a great way to deploy operating systems and test OSs like Windows 8 Beta and ICS. If any of our site visitors have any similar recommended ways to install ICS 4 on Mac or P



























No comments:
Post a Comment