Even though most people never change the settings on their computers, there are some situations where it’s very useful to be able to turn off or disable a certain program, service, or setting in Windows XP. For example, over the last few years working as an IT Professional, there have been many occasions where it has been proven very useful to disable the firewall in Windows, or to disable the popup blocker in IE, or to disable the autorun/autoplay feature for the CD/DVD drive.
Disabling items such as regedit, task manager, hardware devices, cookies, etc should only be performed if there are other people who use your computer and you want to prevent them from accessing system settings. Disabling items such as System Restore, MSN Messenger, and startup programs can help save computer resources. However, disabling System Restore without knowing what it is used for and not having another backup, would not be a good idea. So only disable items if you are sure you want to disable them!
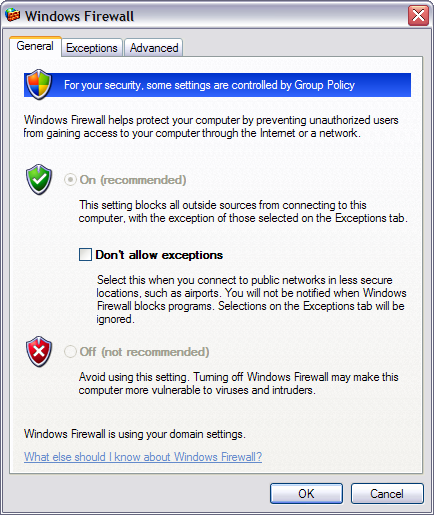 On the General tab, click Off (not recommend) to remove all the blocking restrictions. Only turn off the Firewall if you have another third-party product installed or if you’re checking to see whether a program is being blocked by the firewall or something else.
On the General tab, click Off (not recommend) to remove all the blocking restrictions. Only turn off the Firewall if you have another third-party product installed or if you’re checking to see whether a program is being blocked by the firewall or something else.
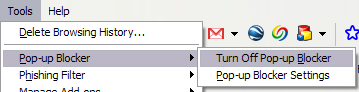 Click on Turn Off Pop-up Blocker to disable it permanently. If you simply want to allow a few sites that you know are safe, but still block the rest, you can click on Pop-up Blocker Settings and add in the web sites that you want to always allow.
Click on Turn Off Pop-up Blocker to disable it permanently. If you simply want to allow a few sites that you know are safe, but still block the rest, you can click on Pop-up Blocker Settings and add in the web sites that you want to always allow.
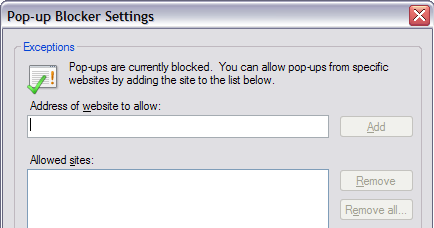
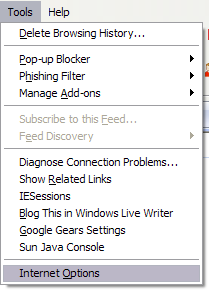 Next, click on the Privacy tab and click on the Advanced button under the Settings header.
Next, click on the Privacy tab and click on the Advanced button under the Settings header.
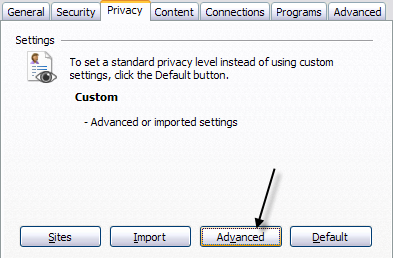 Finally, check off the Override automatic cookie handling option and choose either Accept, Block, or Prompt for First-party cookies and Third-party cookies. First-party cookies are created by the web site you are currently visiting and third-party cookies are set by a different site than the one you are visiting.
Finally, check off the Override automatic cookie handling option and choose either Accept, Block, or Prompt for First-party cookies and Third-party cookies. First-party cookies are created by the web site you are currently visiting and third-party cookies are set by a different site than the one you are visiting.
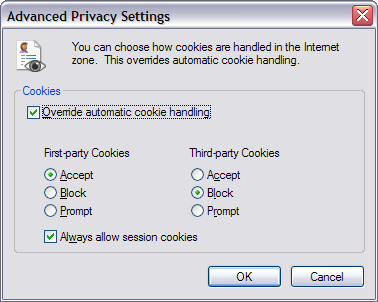
Right-click on My Computer from the Desktop and choose Properties.
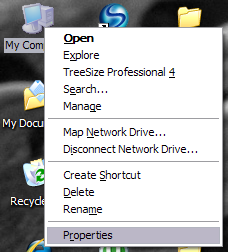 Next, click on the System Restore tab and either check the Turn off System Restore on all drives or click on each drive you want to turn it off on and click Settings. Personally, the best way is to keep System Restore turned on for your C drive (or whichever drive has Windows installed on it) and to turn it off for all of the other drives or partitions.
Next, click on the System Restore tab and either check the Turn off System Restore on all drives or click on each drive you want to turn it off on and click Settings. Personally, the best way is to keep System Restore turned on for your C drive (or whichever drive has Windows installed on it) and to turn it off for all of the other drives or partitions.
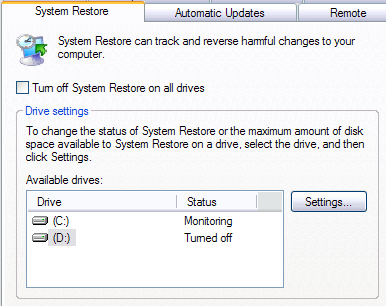
You can disable autorun by going to My Computer and right-click on the CD/DVD drive installed and choosing Properties.
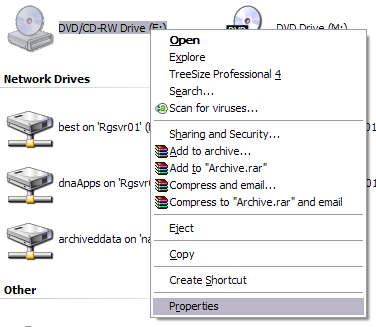 Click on the AutoPlay tab and choose Select an action to perform. Scroll down and choose Take No Action.
Click on the AutoPlay tab and choose Select an action to perform. Scroll down and choose Take No Action.
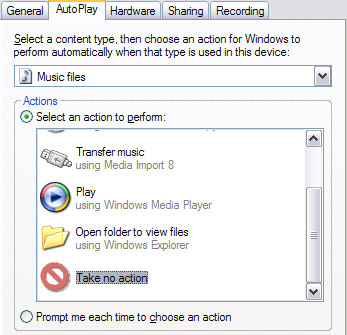
You can disable your wireless connection in Windows by going to the Control Panel and choosing Network Connections. Click on Switch to Classic View if you don’t see the icons.
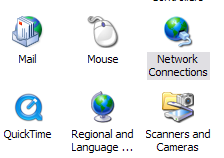 You’ll see a connection called Wireless Network Connection under the LAN or High-Speed Internet section. Right-click on it and choose Disable.
You’ll see a connection called Wireless Network Connection under the LAN or High-Speed Internet section. Right-click on it and choose Disable.
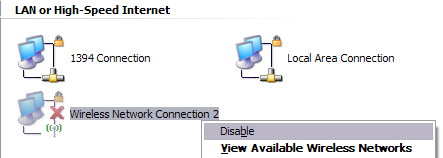
1. Click Start, click Run, type regedit.exe in the Open box, and then click OK.
2. Locate and click the following registry key:
HKEY_LOCAL_MACHINE\Software\Microsoft\Windows NT\CurrentVersion\AeDebug
NOTE: You only need to do Steps 3 and 4 if you want to be able to enable Dr Watson again later on.
3. Click the AeDebug key, and then click Export Registry File on the Registry menu.
4. Type in a name for the file and choose a location, and then click Save.
5. Delete the AeDebug key.
1. Click Start, click Run, type regedit.exe in the Open box, and then click OK.
2. Locate and click the following registry key:
HKEY_LOCAL_MACHINE\Software\Microsoft\Windows\CurrentVersion\
Policies\System
3. Click on the DisableTaskMgr key and change the value to 1 to disable.
 If they key is not there, create a new REG_DWORD key and set the value to 1. If you don’t like messing with the registry or Group Policy, you can use a simply little program written by Doug Knox that disables the Task Manager for the current user graphically.
If they key is not there, create a new REG_DWORD key and set the value to 1. If you don’t like messing with the registry or Group Policy, you can use a simply little program written by Doug Knox that disables the Task Manager for the current user graphically.
If there’s more stuff you want to know how to disable, leave me a comment! I’ll add some more as I think of them!
Disabling items such as regedit, task manager, hardware devices, cookies, etc should only be performed if there are other people who use your computer and you want to prevent them from accessing system settings. Disabling items such as System Restore, MSN Messenger, and startup programs can help save computer resources. However, disabling System Restore without knowing what it is used for and not having another backup, would not be a good idea. So only disable items if you are sure you want to disable them!
How to Disable Windows Firewall
You can turn off the Windows Firewall in XP by navigating to the Control Panel (via Start button) and opening the Windows Firewall dialog. If you don’t see the icon, click on Switch to Classic View at the top left.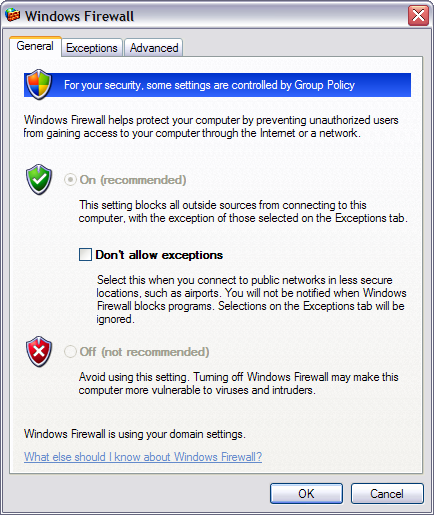
How to Disable popup blocker in IE
Sometimes IE will block a legitimate popup or you might have another third-party popup blocker application that you want to use instead of IE, so you can disable it by going it Tools and then clicking on Pop-up Blocker.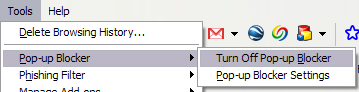
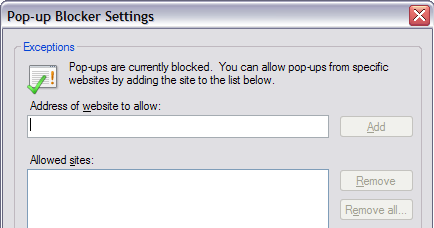
How to Disable cookies in IE
Cookies are small files that are stored on your computer by web sites such as Yahoo, Google, Amazon, etc that store your preferences for services that you can personalize, such as color theme or items on your home page. Some sites will use cookies for statistics, demographics and identifying purposes. You can disable cookies by going to Tools and then Internet Options.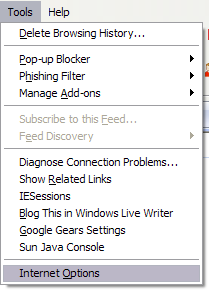
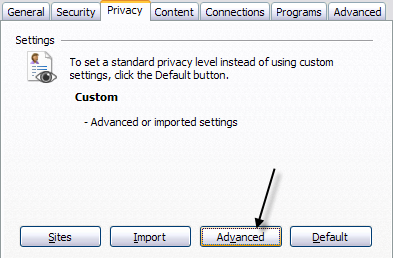
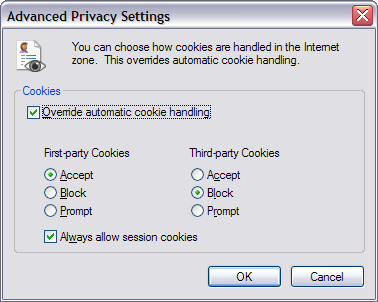
How to Disable System Restore
System Restore is a built-in feature of Windows that allows you to take snapshots of the operating system at specific moments in time, such as before you install a new driver or application. If something goes wrong and the computer is crashing, etc, you can go to System Restore and restore the operating system to a previous point when it was still working. If you want to disable it to save hard disk space, here’s how.Right-click on My Computer from the Desktop and choose Properties.
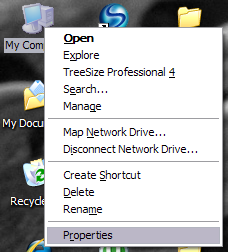
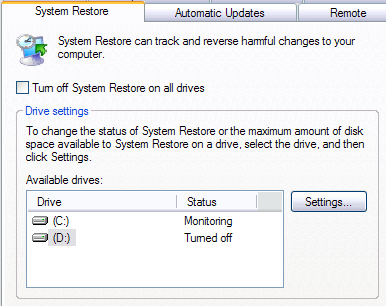
How to Disable Autorun/Autoplay for CD/DVD drives
I usually like to keep the autorun feature turned off because I find it very annoying when it automatically pops up asking me what I want to do with a cd that I might just want to access via a different program, etc. Also, you never know what kind of virus could be on a CD someone burned, which will then be executed automatically since autorun is turned on.You can disable autorun by going to My Computer and right-click on the CD/DVD drive installed and choosing Properties.
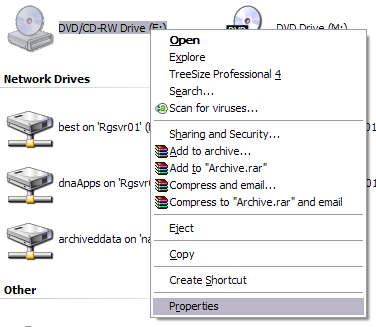
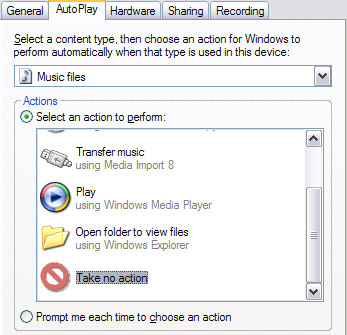
How to Disable Wireless connection
Sometimes disabling your wireless connection can be useful if you’re at work with a laptop and are plugged into a wired network. If you’re already connected and your wireless network keeps trying to connect to, it can cause problems and be annoying.You can disable your wireless connection in Windows by going to the Control Panel and choosing Network Connections. Click on Switch to Classic View if you don’t see the icons.
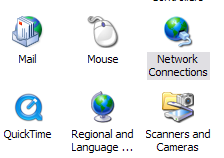
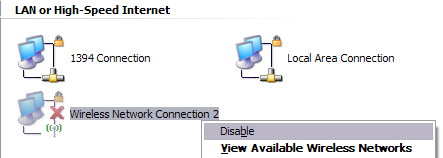
How to Disable Dr. Watson
Dr Watson is an error debugging tool in Windows that gathers information about your computer whenever an error occurs. It creates a text file that you can send to technical support specialists for review. If you want to disable it, you need to remove it from the registry.1. Click Start, click Run, type regedit.exe in the Open box, and then click OK.
2. Locate and click the following registry key:
HKEY_LOCAL_MACHINE\Software\Microsoft\Windows NT\CurrentVersion\AeDebug
NOTE: You only need to do Steps 3 and 4 if you want to be able to enable Dr Watson again later on.
3. Click the AeDebug key, and then click Export Registry File on the Registry menu.
4. Type in a name for the file and choose a location, and then click Save.
5. Delete the AeDebug key.
How to Disable the Task Manager in Windows
There are two ways of disabling the Windows Task Manager in XP, one via the registry and one via the Group Policy editor. If you’re more familiar with the registry route, follow these steps.1. Click Start, click Run, type regedit.exe in the Open box, and then click OK.
2. Locate and click the following registry key:
HKEY_LOCAL_MACHINE\Software\Microsoft\Windows\CurrentVersion\
Policies\System
3. Click on the DisableTaskMgr key and change the value to 1 to disable.
If there’s more stuff you want to know how to disable, leave me a comment! I’ll add some more as I think of them!




























No comments:
Post a Comment