Black screen YouTube players and video not working in Mac OS X is a common bug. Upon searching for a solution online, I’ve run across quite a few troubleshooting steps, but no one solution seemed to fix the blank video player errors. However, upon doing a bit of additional troubleshooting, I found a workaround, which utilizes a few basic troubleshooting steps.
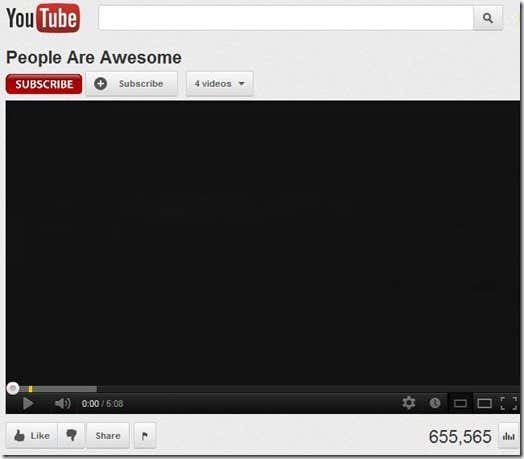
The problem with video not working in browsers like Safari, Firefox or Google Chrome in Mac OS X mainly revolves around a combination of settings and compatibility issues with Adobe Flash Player, the software that enables these web based videos to play. Using the following troubleshooting steps, you should be able to get video working on a Mac computer.
1. Uninstall and Reinstall Adobe Flash Player (make sure you are installing the latest version)
This may fix the flash video issue and it may not, but it’s worth a shot. Start by jumping to the official Adobe website and downloading the Flash Player uninstaller for OS X. Launch the uninstaller and simply uninstall Flash Player from your Mac and restart the computer.Once your computer boots back up and you’re signed in, proceed to Adobe.com to download the latest version of Flash Player. Reinstall and check to see if YouTube videos are working.
2. Reset Safari, Firefox, Chrome and Clear Cache
If Flash Player is still not working properly, you may want to try clearing your browser’s cache, exiting the browser, and restarting. Some people have reported that videos will work properly upon clearing cache.3. Launch Safari, Firefox, Chrome in 32-bit mode
This is a solution that worked for me, as far as getting YouTube videos to play in Safari. Simply open a new Finder window on your Mac and launch the applications folder. From there, locate the Safari/Firefox/Chrome icon, and right-click to queue the context menu.Select Get Info from the menu. Once the pop up box launches, click to check the option Open in 32-bit mode.
Close the box and exit out of Safari/Firefox/Chrome. Once the browser closes, click to open it and it should be running in 32-bit mode.
Proceed to YouTube and test video.
4. Disable Flash hardware acceleration.
While on the screen of the blank YouTube video that is not working correctly, right-click the area where the video would normally show up to bring up the Flash Player context menu. Select the Settings option from the menu.Unselect the option Enable hardware acceleration and click the Close button.Close out of the browser completely, relaunch and test YouTube videos.
5. Opt out of HTML 5 YouTube Settings
Depending on how you have your YouTube account setup, you may or may not be opted in to the HTML 5 trial. Jump to the URL http://www.youtube.com/html5 and toggle the setting; meaning that if you’re currently not-enrolled in the HTML 5 beta program, click the Join the HTML 5 Trial button. Alternatively, if you’re currently enrolled in the HTML 5 beta program, click the Opt Out button.Exit your web browser, wait for it to close, then proceed to launch it and test YouTube and other Flash videos.
Background
I utilize virtual machines so that I can run multiple operating systems on my computer. Upon creating a new Mac OS X Mountain Lion VM, I found the Flash Player error.
Note about VMs
Mac OS X obviously wouldn’t play flash video. I used the launch in 32-bit mode + Disable Flash hardware acceleration steps to fix Safari and Chrome, but Firefox was still displaying blank Flash Players.
To fix the issue with Firefox, I had to set Firefox to launch in 32-bit mode, but also had to opt-in to the HTML 5 YouTube program and set Flash to disable hardware acceleration in Firefox.
Now Safari, Chrome and Firefox are all working properly in the Mac VM, but what a colossal pain in the ***.
Hopefully, this post will help you to troubleshoot blank YouTube players and non-working Flash video in OS X. If any of our site visitors or subscribers have any other troubleshooting recommendations



























No comments:
Post a Comment