One of the more helpful articles that we’ve posted is How to fix USB device not recognized in Windows. That post revolves around a very simple yet unorthodox solution for nearly any USB device that is not detected by Windows. In today’s post, we will help troubleshoot, more specifically, external hard drives
If your Windows computer doesn’t recognize your external hard drive, it’s most of the time not that Windows doesn’t actually recognize the drive, but rather, that the drive is not setup properly or formatted correctly. Here are some simple troubleshooting steps that should help with the majority of external hard drives.Assign a Drive Letter
In Windows, often times we can become confused if we plug-in an external hard drive, and it’s not instantly recognized. For example, if you connect your external hard drive to your PC, but you don’t see it in Start > Computer as a drive or if it doesn’t automatically launch… then this could be considered a case where Windows is not recognizing the drive. However, it’s actually that the drive has not auto-assigned itself a drive letter, so it’s not showing up there.
With many of the different USB devices and other interface devices that we use, Windows assigns drive letters to help remember and organize these different devices and peripherals. Sometimes, Windows simply does not assign a drive letter to a device, commonly, external hard drives. To assign a drive letter:
- Launch the Start Menu and perform a search using the term Computer Management.
- Click Computer Management from the search results to launch the program.
- Select the Disk Management option located in the left side list. It’s a subcategory of Storage.
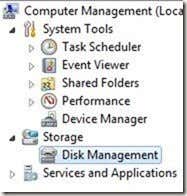
- Right-click the external hard drive and select Change Drive Letters and Paths from the context menu.
- Assign a drive letter, which can usually be any letter from C-Z to your external hard drive.
- It should now appear in the Computer section.
If you were unable to assign a drive letter, there may be a simple solution… the external hard drive is not formatted correctly.
To format your external hard drive for Windows:
- Launch the Start Menu and perform a search using the term Format.
- From the search results, select the option Create and format hard disk partitions.
- This should launch the Disk Management utility, also mentioned above.
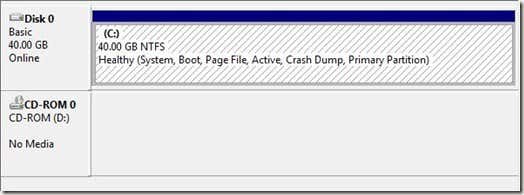
- Right click the external hard drive, select Format, and proceed to format the drive (NTFS).
In some cases, Windows may not recognize your drive simply because it is not partitioned. Partitioning the hard drive, again, can be done using Disk Management.
- With the external hard drive connected and Disk Management launched, Windows should prompt you to Initialize the disk automatically.
- Select a partition scheme: MBR or GPT.
- Once Disk Management loads the drive, right-click the external hard drive and select New Simple Volume… from the context menu.
- Next, you will need to specify the space for the partition. In most cases, you will simply want to allocate all of the drives free space to the one partition, particularly if you are using the external hard drive as a simple storage solution.
- Proceed to follow the rest of the steps in the New Simple Volume Wizard.
If none of the above steps have managed to get Windows to recognize your external hard drive, there are a few additional troubleshooting steps that you can try.
Install drivers for the external hard drive.
If the external hard drive shipped with factory firmware and software, such as Western Digital, Iomega, or Seagate management software, you may need to install or update the drivers and software for the particular drive.
Device Manager Reset
USB devices and Windows sometimes just don’t operate correctly. You can try using Device Manager to remove the external hard drive, then try connecting it to the computer and reinstalling it.
Faulty Drives
If your external hard drive is still not being recognized, try to narrow it down to why the drive isn’t being recognized, then try and Google your way to a more specific answer. Each hard drive is a bit different, particularly between different manufacturers. There could be a simple issue regarding specific models of drives from specific manufacturers that could pertain to the external hard drive that you purchased, etc…
Alternatively, the drive could be a lemon. Hard drives are not among the most reliable products on the market, and some drives simply arrive as lemons, or work for a while, then fail for no reason other than shabby manufacturing. If your drive is making a beeping noise, scratching noise or grinding noise, it’s probably time to return it.
Thank you for stopping by the site for today’s post. Hopefully, this will help you to get your external hard drive operating correctly with Windows. Remember, there could be a very simple solution too that we have not tried yet, so be sure to check out our article on USB device not recognized by Windows.
.




























No comments:
Post a Comment