Compared to older displays, LCD monitors are an excellent low cost, low power consumption solution to our need for a computer’s display. Unfortunately, some monitor settings can make an LCD screen appear to flicker.
A flickering LCD monitor is more than just an annoyance. It can cause eye strain, headaches, and a host of other ailments, especially if you spend a great deal of time in front of your computer. Luckily, there is something you can do to stop the flickering and avoid these problems. Learn how to stop your LCD monitor from flickering in Windows 7.
The rate at which your monitor updates is measured in Hertz. One Hertz is equal to one cycle per second. If you monitor is set to update at a rate of 100 Hertz, then it is refreshing 100 times per second. The Hertz used to measure monitor refresh rates is similar to the Gigahertz used to measure the speed of your computer’s processor except that Gigahertz is a measure expressed in a billion cycles per second.
If the refresh rate on your LCD monitor is set too low, it can appear to be flickering since there are too few updates per second. While some people are comfortable with around 60 Hertz, others can see the flickering and require a higher refresh rate.
To choose a new refresh rate for your LCD monitor in Windows 7, begin by clicking on Start>Control Panel>Appearance and Personalization>Display.
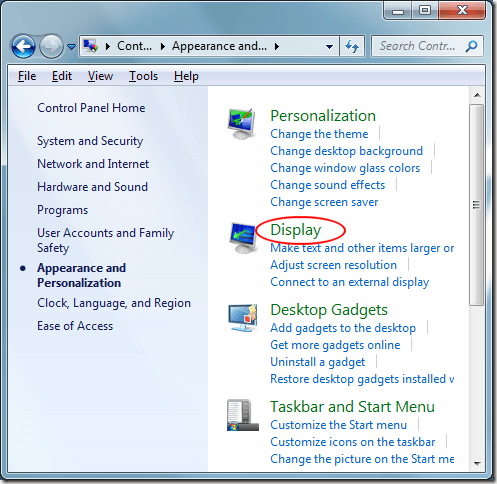
On the left hand side of the window, click on Change Display Settings.
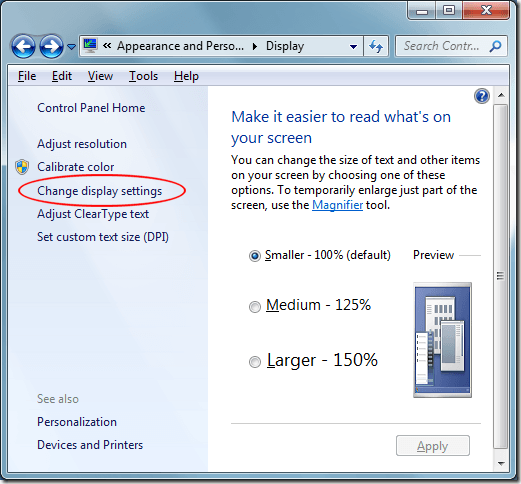
Finally, click on Advanced Settings.
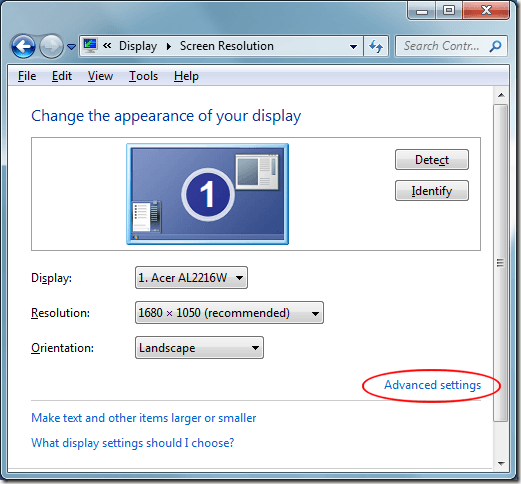
Click on the Monitor tab and you will notice a few things. First, notice the setting labeled Screen Refresh Rate. This is your LCD monitor’s current refresh rate. Click the drop down menu and Windows 7 will display all of the refresh rates of which your monitor can take advantage.
It is possible that your monitor can only use one or two refresh rates so this list may not be long. Some manufacturers build monitors that can display from 40 Hertz to 200 Hertz. It all depends on who made your LCD monitor.
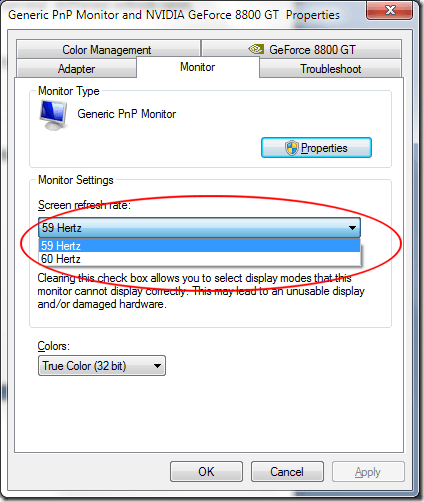
From here, you can try a higher refresh rate and see if the flickering stops. Usually this does the trick. If it doesn’t work or there is only one refresh rate listed, there are two things you can do.
First, make sure you are using the latest driver for your LCD monitor. If the driver is outdated or Windows 7 is using a generic driver, the number of refresh rates available to you may be limited. Visit the manufacturer’s website and download the latest driver for Windows 7.
If that doesn’t work, you can force Windows 7 to use a refresh rate that is not technically supported by the monitor. Be careful, though, because it is possible to damage the monitor permanently by doing this.
On the Monitor tab discussed above, you may have noticed that there is an option that is checked by default titled Hide Modes That This Monitor Cannot Display. By unchecking this option, you can force Windows 7 to use any refresh rate for your monitor that you want.
Notice that right underneath this option, Windows 7 warns you about an unusable or damaged display. Uncheck this option and set your monitor to an unsupported refresh rate at your own risk.
A flickering LCD monitor is more than just an annoyance. It can cause eye strain, headaches, and a host of other ailments, especially if you spend a great deal of time in front of your computer. Luckily, there is something you can do to stop the flickering and avoid these problems. Learn how to stop your LCD monitor from flickering in Windows 7.
What Causes an LCD Monitor to Flicker
Although your computer’s monitor may appear to be just sitting there even when no one is using it, your LCD monitor is constantly updating to make it appear that there is motion. Much like a film strip is just a bunch of static images, your monitor updates at a fast rate to make it look like things are moving on the screen.The rate at which your monitor updates is measured in Hertz. One Hertz is equal to one cycle per second. If you monitor is set to update at a rate of 100 Hertz, then it is refreshing 100 times per second. The Hertz used to measure monitor refresh rates is similar to the Gigahertz used to measure the speed of your computer’s processor except that Gigahertz is a measure expressed in a billion cycles per second.
If the refresh rate on your LCD monitor is set too low, it can appear to be flickering since there are too few updates per second. While some people are comfortable with around 60 Hertz, others can see the flickering and require a higher refresh rate.
Setting the Refresh Rate for an LCD Monitor in Windows 7
The rates at which you can set your LCD monitor to refresh is largely determined by the capabilities of your monitor. While some LCD monitors can take advantage of several different refresh rates, others are confined to just one or two.To choose a new refresh rate for your LCD monitor in Windows 7, begin by clicking on Start>Control Panel>Appearance and Personalization>Display.
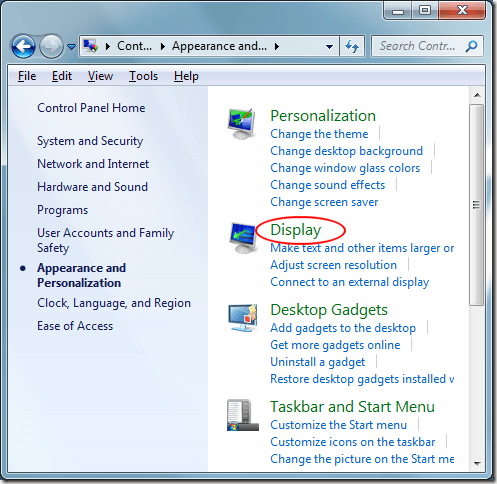
On the left hand side of the window, click on Change Display Settings.
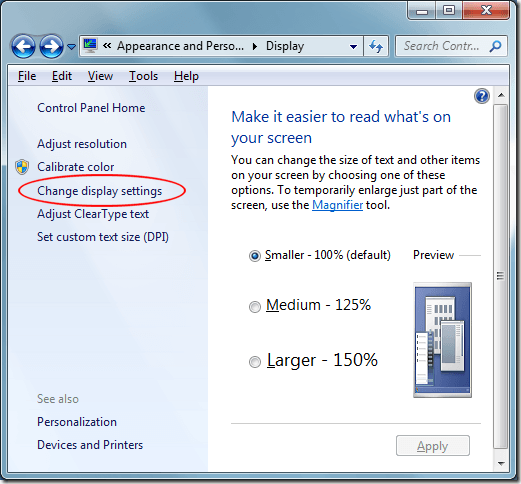
Finally, click on Advanced Settings.
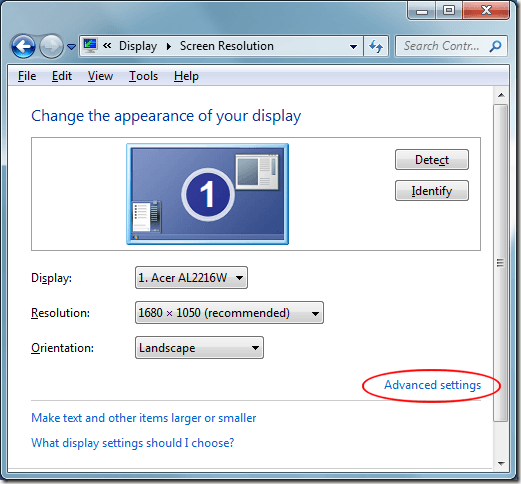
Click on the Monitor tab and you will notice a few things. First, notice the setting labeled Screen Refresh Rate. This is your LCD monitor’s current refresh rate. Click the drop down menu and Windows 7 will display all of the refresh rates of which your monitor can take advantage.
It is possible that your monitor can only use one or two refresh rates so this list may not be long. Some manufacturers build monitors that can display from 40 Hertz to 200 Hertz. It all depends on who made your LCD monitor.
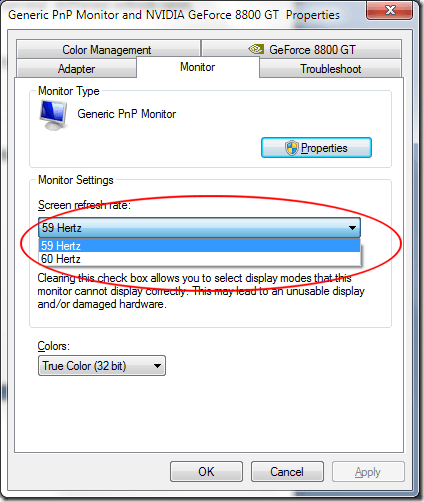
From here, you can try a higher refresh rate and see if the flickering stops. Usually this does the trick. If it doesn’t work or there is only one refresh rate listed, there are two things you can do.
First, make sure you are using the latest driver for your LCD monitor. If the driver is outdated or Windows 7 is using a generic driver, the number of refresh rates available to you may be limited. Visit the manufacturer’s website and download the latest driver for Windows 7.
If that doesn’t work, you can force Windows 7 to use a refresh rate that is not technically supported by the monitor. Be careful, though, because it is possible to damage the monitor permanently by doing this.
On the Monitor tab discussed above, you may have noticed that there is an option that is checked by default titled Hide Modes That This Monitor Cannot Display. By unchecking this option, you can force Windows 7 to use any refresh rate for your monitor that you want.
Notice that right underneath this option, Windows 7 warns you about an unusable or damaged display. Uncheck this option and set your monitor to an unsupported refresh rate at your own risk.

















.jpg)










No comments:
Post a Comment