There is one great new feature of Windows 8 that has made life easier for some of us out there: you can now mount ISO images in Windows 8 without any additional third-party software! Yay! I’ve played around with mounting various ISO images and so far I have found that it works most of the time.
Unfortunately, there seem to be a few bugs that are preventing Windows 8 from mounting all ISO images and I can’t figure out why some mount and some don’t. I’m hoping they release a few Windows updates in the coming months to fix the outstanding issues.
Overall, however, it works great and here’s how you can mount ISO images in Windows 8.

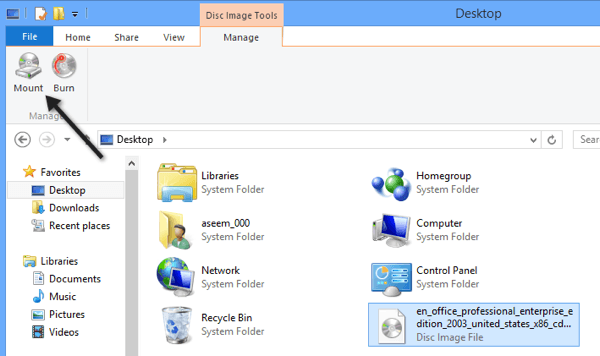
That’s about it! Once the image has been mounted, you will see it appear as a new drive in My Computer.

By default, Windows 8 will just pick the next letter available when mounting an ISO image, but if you want to change the drive letter you have to right-click on My Computer and go to Manage.
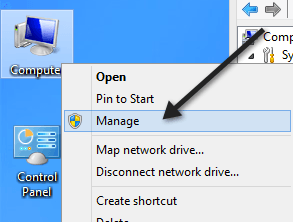
Then click on Disk Management and right-click on the drive letter and choose Change Drive Letter and Paths.

Now just choose the drive letter that you want to use for the mounted ISO image.

You can mount multiple ISO images on Windows 8 at the same time if you like and you can also burn ISO images on Windows 8 without any additional software by clicking on the Burn button in the above screenshots. Enjoy!
Unfortunately, there seem to be a few bugs that are preventing Windows 8 from mounting all ISO images and I can’t figure out why some mount and some don’t. I’m hoping they release a few Windows updates in the coming months to fix the outstanding issues.
Overall, however, it works great and here’s how you can mount ISO images in Windows 8.
Mount ISO Image in WIndows 8 by Right-Clicking
The easiest way to mount an ISO mount is to simply right-click on the ISO file and choose Mount.
Mount ISO Image in Windows 8 using Explorer
The second way to mount an ISO image is to go to Windows Explorer and select the file. Windows 8 will detect that it’s an ISO image and will show another tab in the ribbon interface called Disc Image Tools. Under Manage, click on Mount.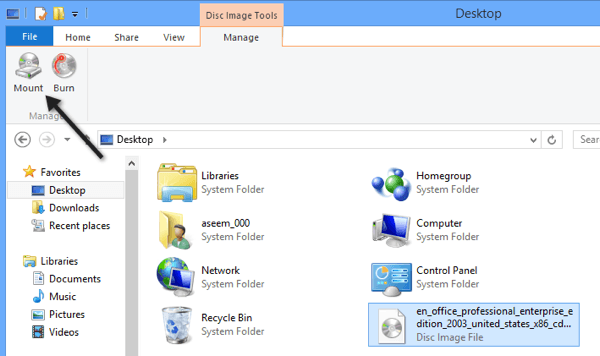
That’s about it! Once the image has been mounted, you will see it appear as a new drive in My Computer.

By default, Windows 8 will just pick the next letter available when mounting an ISO image, but if you want to change the drive letter you have to right-click on My Computer and go to Manage.
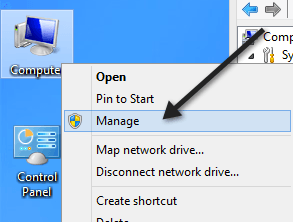
Then click on Disk Management and right-click on the drive letter and choose Change Drive Letter and Paths.

Now just choose the drive letter that you want to use for the mounted ISO image.

You can mount multiple ISO images on Windows 8 at the same time if you like and you can also burn ISO images on Windows 8 without any additional software by clicking on the Burn button in the above screenshots. Enjoy!



























No comments:
Post a Comment